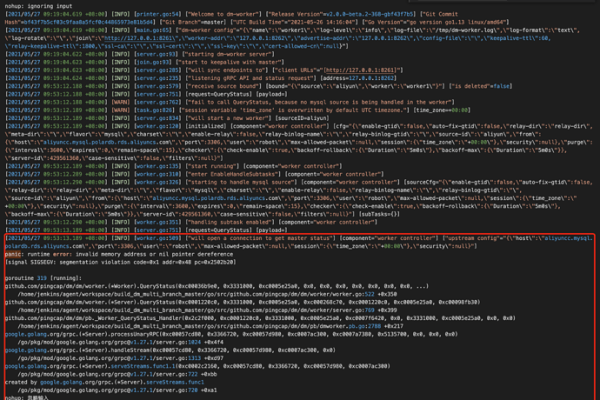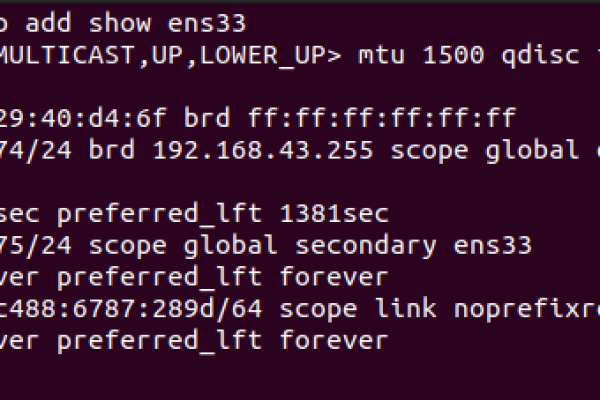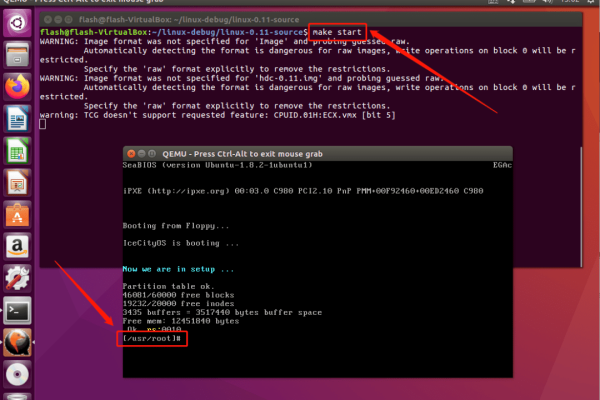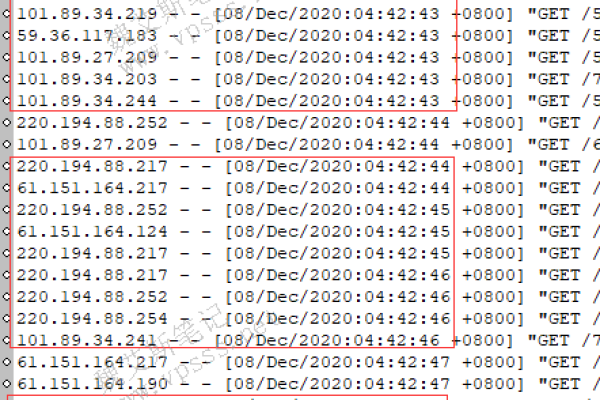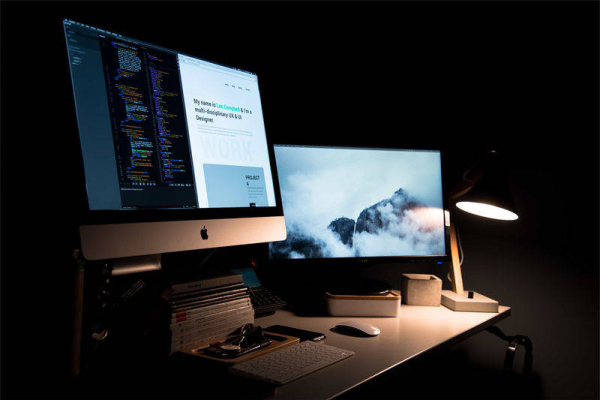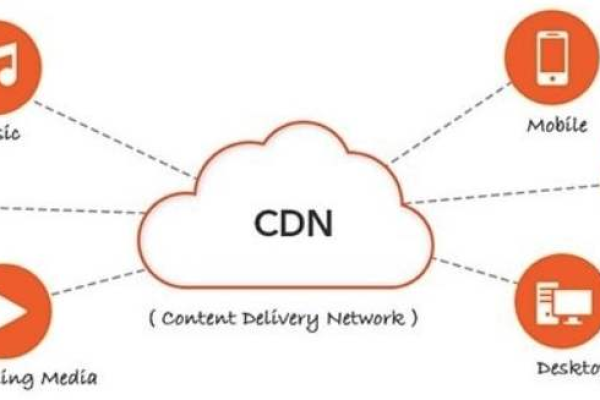我有一个Tcp非标准端口需要通过防火墙,请问WAF3.0需要开什么功能?
- 行业动态
- 2024-05-03
- 6
配置WAF3.0以允许非标准TCP端口通过防火墙
概述:
为了确保您的应用程序或服务可以通过防火墙与外界通信,您需要对WAF(Web Application Firewall)3.0进行适当配置,以便开放特定的非标准TCP端口,以下是详细的步骤和说明,帮助您完成这一任务。
1. 理解需求
明确您需要开放的非标准TCP端口号,以及该端口将被用于何种服务或应用程序,了解这一点对于正确配置防火墙规则至关重要。
2. 登录WAF3.0管理界面
使用管理员账户登录WAF3.0的管理界面,通常,这涉及到打开一个网络浏览器并输入WAF设备的IP地址或主机名。
3. 定位到端口配置选项
在管理界面中,寻找与“端口”,“协议”或“规则”相关的配置部分,这可能是一个明确的菜单项,或者是一个需要深入多个层级的设置。
4. 创建新的防火墙规则
选择或创建一个用于定义新规则的选项,这可能包括添加一个新的“策略”、“规则”或“例外”。
5. 定义规则细节
在创建新规则的界面中,填写以下信息:
端口号:指定您需要开放的非标准TCP端口号。
协议:选择TCP作为协议类型。
方向:根据您的需求选择“入站”或“出站”,或者两者都选。
动作:选择“允许”或类似的选项,以允许流量通过。
源/目标:如果需要,可以指定特定的IP地址或地址范围作为源或目标。
6. 保存并应用规则
完成规则定义后,保存您的设置,确保应用这些更改,以便它们立即生效。
7. 测试端口连通性
使用工具如telnet或netcat等,从外部网络尝试连接到开放的端口,以验证端口是否已成功开放并且服务是可达的。
8. 监控和日志记录
启用日志记录功能,以便您可以监控通过该端口的流量,并确保没有不寻常的活动。
示例单元表格
| 配置项 | 值 | 备注 |
| 端口号 | 例: 8080 | 替换为您实际需要开放的非标准TCP端口号 |
| 协议类型 | TCP | 确保选择正确的协议类型 |
| 通信方向 | 入站/出站 | 根据服务需求选择 |
| 动作 | 允许 | 允许对应的端口通信 |
| 源/目标地址 | 例: 192.168.1.0/24 | 如果需要,指定特定的IP范围或单个IP地址 |
通过遵循上述步骤,您应该能够成功地配置WAF3.0以允许特定的非标准TCP端口通过防火墙,记得在进行任何配置更改后都要进行充分的测试,以确保一切按预期工作,同时不影响其他安全措施。