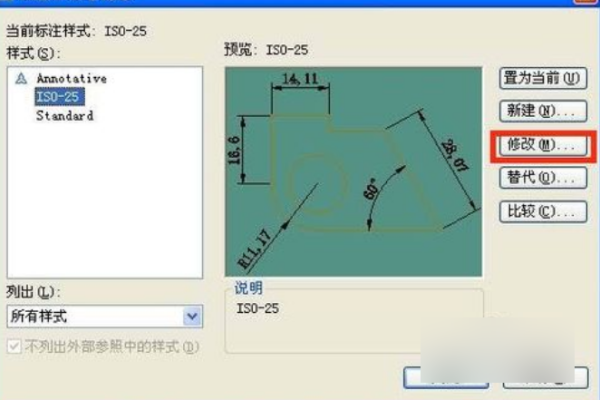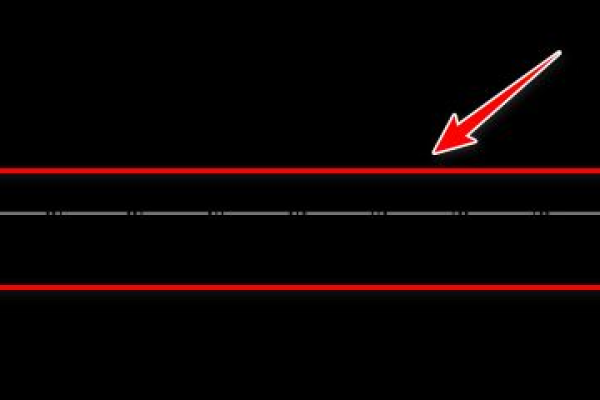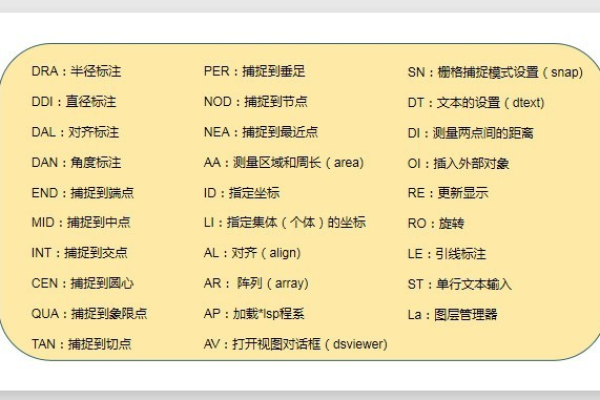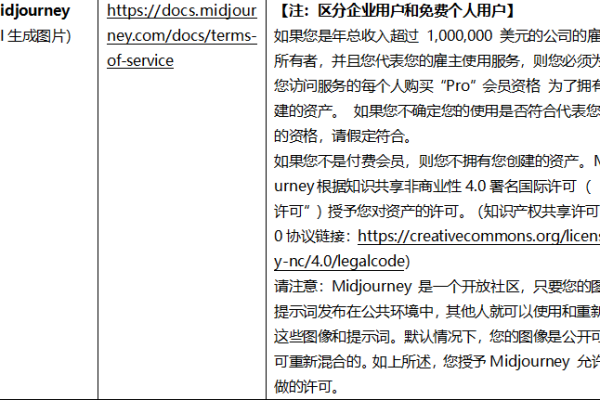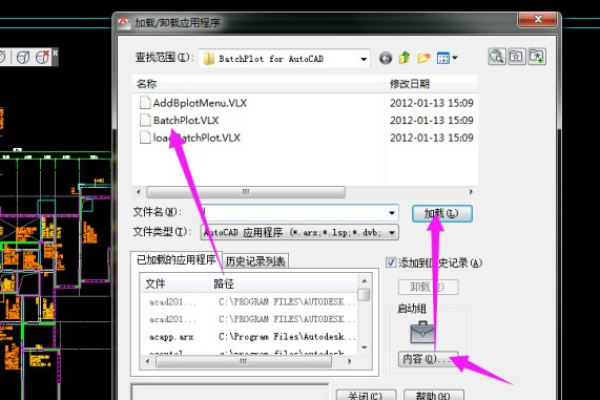2018CAD如何安装
- 行业动态
- 2024-05-10
- 3477
1. 下载2018CAD安装包;2. 双击运行安装程序;3. 选择安装路径;4. 等待安装完成;5. 打开CAD软件。
在计算机辅助设计(CAD)领域,AutoCAD是一款非常流行的软件,广泛应用于建筑、机械、电子等多个行业,本文将详细介绍如何安装2018版的AutoCAD。
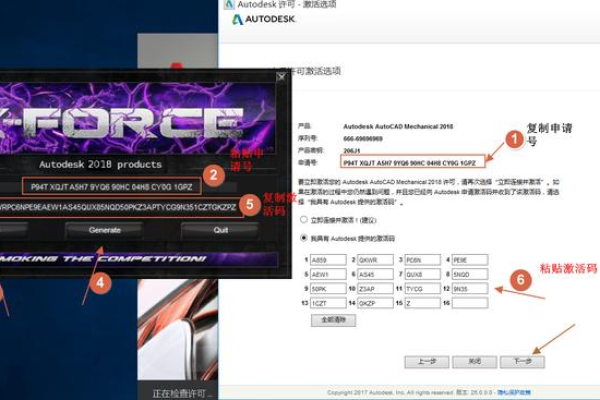
系统要求
在安装AutoCAD 2018之前,首先要确保您的计算机满足以下系统要求:
1、操作系统:Windows 7 SP1(64位)或更高版本;
2、处理器:2.5 GHz双核处理器;
3、内存:8 GB RAM(推荐16 GB);
4、显卡:1 GB显存,支持DirectX 11的显卡;
5、硬盘空间:至少3.5 GB可用空间;
6、显示器:分辨率为1920×1080或更高。
安装步骤
1、下载AutoCAD 2018安装包
访问AutoCAD官方网站(https://www.autodesk.com/products/autocad/overview),找到“试用”或“购买”按钮,选择适合您需求的版本进行下载,建议使用正版软件,以获得更好的技术支持和更新服务。
2、解压安装包
下载完成后,找到下载的安装包,右键单击,选择“解压到当前文件夹”,将安装包解压到一个合适的位置。
3、运行安装程序
找到解压后的安装文件夹,双击运行“setup.exe”文件,启动AutoCAD 2018的安装程序。
4、接受许可协议
在弹出的许可协议窗口中,仔细阅读许可协议内容,如果同意,勾选“我接受”选项,然后点击“下一步”。
5、选择安装类型
在安装类型界面,有“单机版”和“网络版”两种安装类型可供选择,如果您是个人用户,可以选择“单机版”;如果是企业用户,可以选择“网络版”,选择好后,点击“下一步”。
6、设置安装路径
在设置安装路径界面,选择一个合适的文件夹作为AutoCAD 2018的安装位置,建议不要安装在系统盘(如C盘),以免影响系统性能,设置好后,点击“下一步”。
7、配置组件
在配置组件界面,可以根据实际情况选择需要安装的组件,通常情况下,保持默认设置即可,设置好后,点击“下一步”。
8、开始安装
在开始安装界面,点击“安装”按钮,开始安装AutoCAD 2018,安装过程可能需要几分钟的时间,请耐心等待。
9、完成安装
安装完成后,点击“完成”按钮,退出安装程序,此时,AutoCAD 2018已经成功安装在您的计算机上。
激活与注册
为了充分利用AutoCAD 2018的功能,您需要激活并注册软件,以下是激活与注册的步骤:
1、打开AutoCAD 2018软件,进入欢迎界面。
2、点击“激活”按钮,进入激活界面。
3、输入您的序列号和产品密钥(可在购买时获得),然后点击“下一步”。
4、选择“我具有Autodesk提供的激活码”,然后点击“下一步”。
5、输入从Autodesk收到的激活码,然后点击“下一步”。
6、激活成功后,软件会提示您登录或注册Autodesk账户,如果您还没有账户,可以按照提示进行注册,注册完成后,您的AutoCAD 2018软件就已成功激活并注册。
常见问题与解答
Q1:AutoCAD 2018的系统要求是什么?
A1:请参考本文第一部分的系统要求。
Q2:如何卸载AutoCAD 2018?
A2:可以通过控制面板中的“卸载程序”功能来卸载AutoCAD 2018,具体操作方法如下:
1、打开控制面板;
2、找到“卸载程序”功能;
3、在列表中找到AutoCAD 2018;
4、右键单击,选择“卸载”;
5、按照提示完成卸载过程。
Q3:AutoCAD 2018的许可协议是什么?
A3:许可协议是用户在使用AutoCAD 2018软件时需要遵守的一系列规定,具体内容请参考本文第二部分的许可协议内容。
Q4:如何升级AutoCAD 2018到最新版本?
A4:您可以访问AutoCAD官方网站(https://www.autodesk.com/products/autocad/overview),找到“试用”或“购买”按钮,选择最新版本进行下载和安装,在安装过程中,软件会自动覆盖旧版本的文件,实现升级。
本站发布或转载的文章及图片均来自网络,其原创性以及文中表达的观点和判断不代表本站,有问题联系侵删!
本文链接:http://www.xixizhuji.com/fuzhu/182701.html