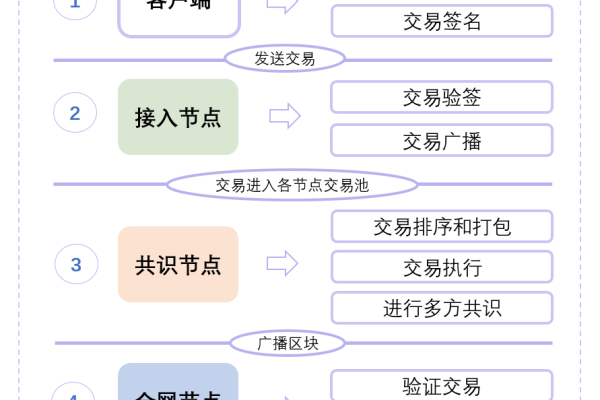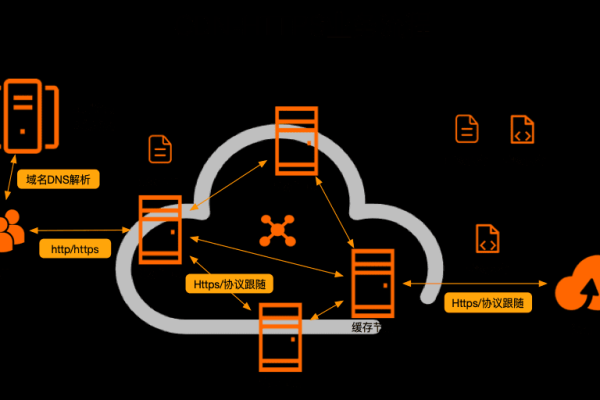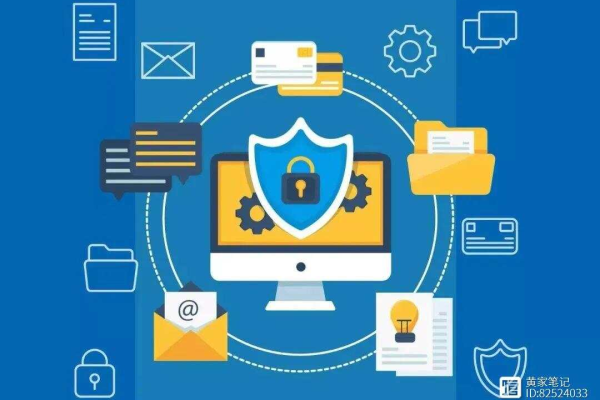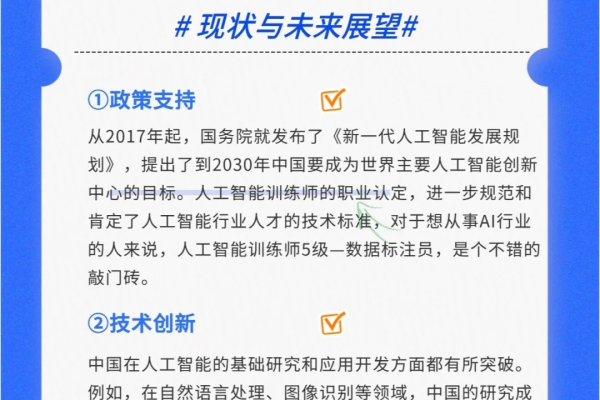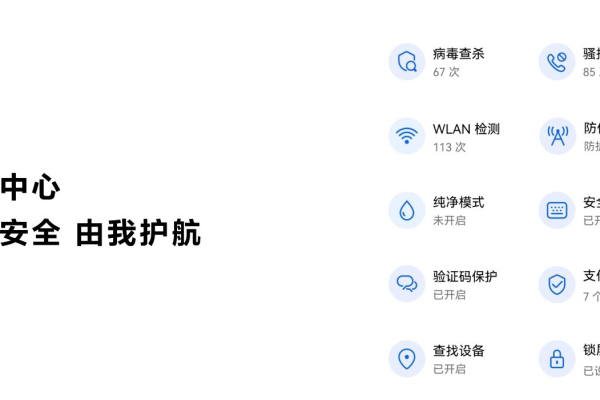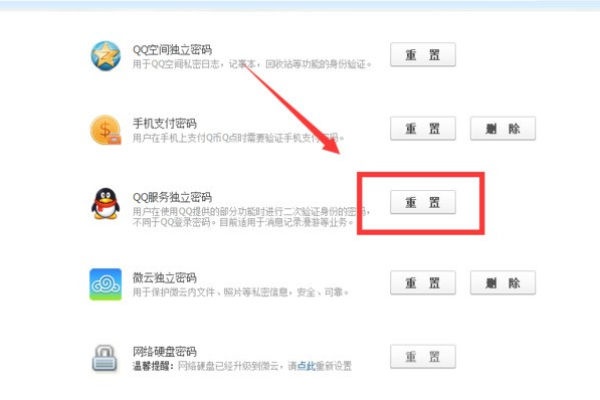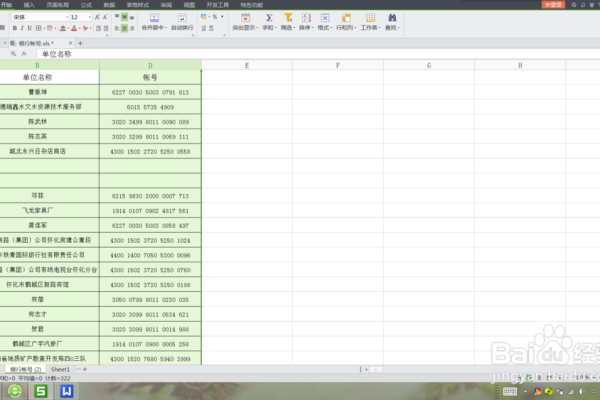大数据交互式处理技术_数据保护技术
- 行业动态
- 2024-06-21
- 5
大数据交互式处理技术
随着信息技术的迅速发展,数据量呈现爆炸性增长,大数据已经成为企业竞争力的一个重要标志,大数据交互式处理技术允许用户实时地与大量数据集进行交互,从而能够即时获取数据分析结果,支持决策制定,这种技术通常涉及高性能计算、分布式系统和高效的数据处理算法。
关键技术组件
分布式存储系统:如Hadoop HDFS、Cassandra等,它们提供了高容错性和可扩展性的数据存储方案。
内存计算框架:例如Spark,它通过在内存中缓存数据来加快处理速度,适合交互式分析。
实时流处理平台:如Apache Flink、Apache Storm,这些平台可以处理高速数据流,并支持低延迟的数据处理。
NoSQL数据库:如MongoDB、Couchbase,它们提供了非关系型数据的灵活存储和高效查询。
搜索引擎:如Elasticsearch、Solr,用于支持复杂的搜索查询和快速的文本分析。
数据保护技术
大数据环境中的数据保护是至关重要的,它确保数据的安全性、完整性和隐私性,数据保护技术包括但不限于以下方面:
加密:对数据进行加密,无论是在传输过程中还是静态数据,以防止未授权访问。
访问控制:确保只有授权用户可以访问敏感数据,这可能包括基于角色的访问控制(RBAC)或更细粒度的访问策略。
数据脱敏:在不影响数据可用性的前提下,对敏感信息进行处理,以隐藏或模糊数据。
审计和监控:持续监控数据访问和操作,记录审计日志以便事后分析和追踪。
备份和恢复:定期备份数据,并确保在数据损坏或丢失时可以迅速恢复。
相关案例应用
在金融行业,大数据交互式处理技术可以帮助分析师实时监控市场动态,快速响应交易信号,数据保护技术确保了交易数据的安全,防止金融欺诈和破解攻击。
在医疗保健领域,医疗机构利用大数据交互式处理技术来分析患者的电子健康记录,提供个性化治疗方案,而数据保护技术则保障了患者信息的隐私和安全。
FAQs
Q1: 大数据交互式处理技术有哪些典型应用场景?
A1: 大数据交互式处理技术的应用场景非常广泛,包括但不限于:
商业智能(BI):快速生成报告和仪表板,帮助决策者理解业务趋势。
风险管理:实时分析风险模型,预测和缓解潜在威胁。
客户关系管理(CRM):通过分析客户行为来改善服务和产品。
网络安全:实时监测和分析网络活动,识别和阻止安全威胁。
科学研究:处理和分析大量的实验数据,加快研究进度。
Q2: 如何平衡大数据交互式处理的性能和数据保护的需求?
A2: 平衡性能和数据保护需求需要采取多方面的措施:
优化数据处理流程:确保数据处理管道高效且无冗余操作。
采用分层安全策略:根据数据的敏感性实施不同级别的安全措施。
使用高效的加密技术:选择对性能影响最小的加密算法和工具。
实施细粒度的访问控制:确保只有必要的人员才能访问敏感数据。
定期进行性能和安全审计:检查系统的性能瓶颈和潜在的安全破绽,并及时调整策略。
| 特性 | 大数据交互式处理技术 | 数据保护技术 |
| 定义 | 大数据交互式处理技术是指在不同用户、应用之间实现高速、高效的数据共享和交互处理的技术 | 数据保护技术是指通过一系列措施保障数据免受损坏、破坏或丢失,确保数据的隐私性、完整性和可用性 |
| 目标 | 提高数据处理速度,优化数据分析和决策 | 确保数据安全,降低数据泄露、丢失、损坏等风险 |
| 关键技术 | 1. 分布式计算 2. 内存计算 3. 流式处理 4. 数据仓库 | 1. 容错技术(如RAID、磁盘镜像等) 2. 数据加密 3. 数据备份与恢复 4. 数据访问控制 |
| 应用场景 | 1. 大数据分析 2. 机器学习 3. 实时计算 4. 数据挖掘 | 1. 金融系统 2. 关键业务数据库 3. 企业级存储系统 4. 云计算与云存储 |
| 优势 | 1. 高效处理海量数据 2. 实时分析和决策 3. 节省硬件资源 | 1. 保障数据安全 2. 降低数据故障风险 3. 提高数据恢复能力 |
| 挑战 | 1. 数据一致性 2. 系统可扩展性 3. 数据隐私保护 | 1. 数据备份和恢复时间 2. 数据加密对性能的影响 3. 成本控制 |
| 发展趋势 | 1. 分布式技术进一步优化 2. 内存计算和GPU加速 3. 边缘计算 | 1. 持续数据保护(CDP) 2. 数据加密技术发展 3. 云原生数据保护解决方案 |