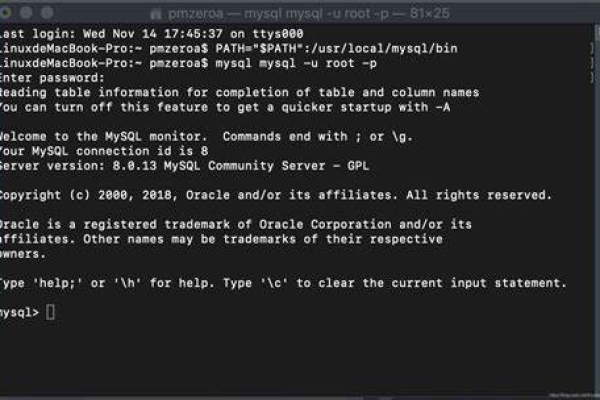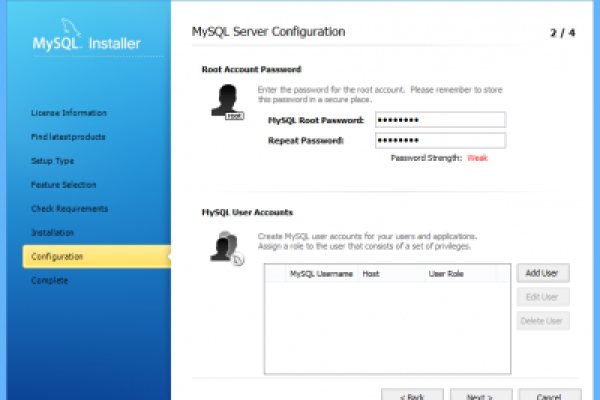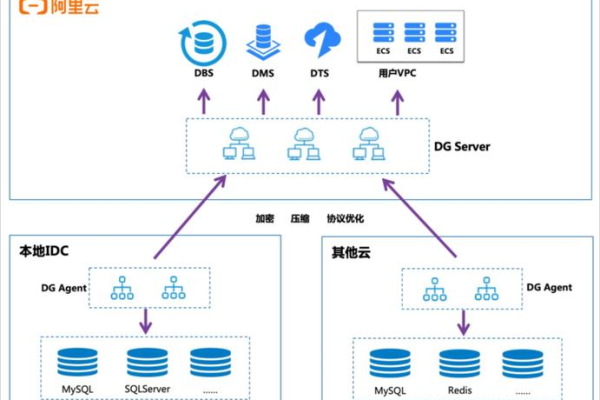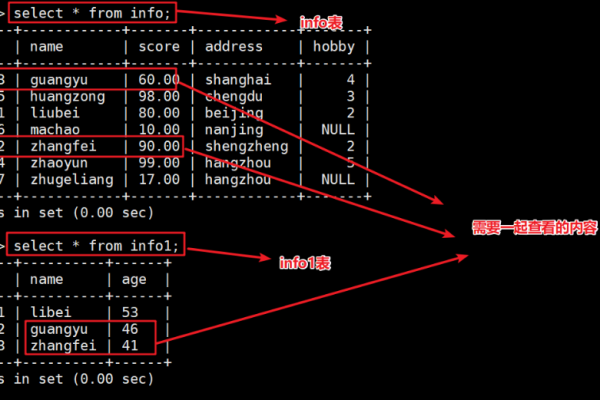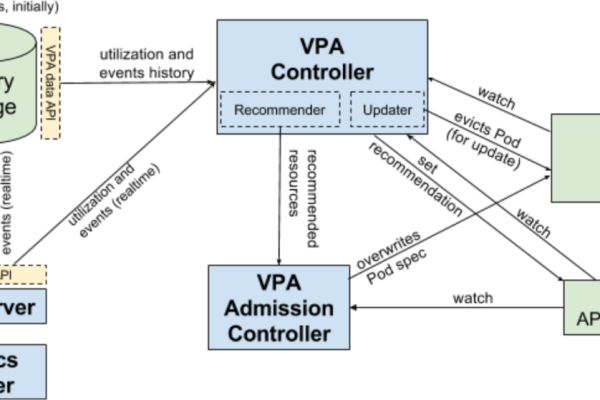打开mysql服务_GaussDB(for MySQL)支持打开general
- 行业动态
- 2024-06-20
- 6
在数据库领域,MySQL是一种广泛使用的关系型数据库管理系统,而GaussDB(for MySQL)是华为云推出的一款基于MySQL的云原生数据库服务,本文将介绍如何在GaussDB(for MySQL)中打开general日志功能,以便记录数据库的所有操作,包括查询、更新、系统管理命令等。
1. 理解General Query Log
General Query Log是MySQL数据库的一种日志记录方式,它能够记录所有发送到MySQL服务器的查询和语句,这对于调试问题、审计或回溯历史操作非常有用,由于其详尽的记录性质,开启此日志可能会对性能产生一定影响,并占用较多的磁盘空间。
2. 开启General Query Log的步骤
a. 登录GaussDB(for MySQL)数据库
需要登录到GaussDB(for MySQL)数据库,这可以通过使用客户端工具如MySQL Workbench或通过命令行接口实现。
mysql h [hostname] u [username] p[password]
b. 设置General Query Log参数
登录后,可以使用以下SQL命令来启用general查询日志:
SET GLOBAL general_log = 'ON';
你还可以设置general_log_file路径参数来指定日志文件的存放位置:
SET GLOBAL general_log_file = '/var/log/mysql/mysql.log';
c. 验证日志是否启动
要检查general日志是否已经启动,可以执行以下命令:
SHOW VARIABLES LIKE 'general_log%';
如果general_log的值显示为’ON’,则表示general日志已成功启动。
d. 查看日志内容
日志文件会记录所有的查询和命令,可以通过查看指定的日志文件来分析数据库的操作,使用Linux系统的cat或less命令来查看日志文件的内容:
cat /var/log/mysql/mysql.log
或者
less /var/log/mysql/mysql.log
3. 注意事项与最佳实践
性能考虑:由于general日志会记录所有操作,因此在生产环境中长时间开启可能会对数据库性能产生影响,建议在排查问题时临时开启,并在问题解决后关闭。
安全性:确保日志文件存放的位置具有适当的权限设置,防止未授权访问。
监控与维护:定期检查日志文件的大小,必要时进行轮转和清理,避免占用过多磁盘空间。
读取便捷性:可以考虑使用日志分析工具或脚本来自动化分析和读取日志内容,提高效率。
相关问答FAQs
Q1: 如何关闭General Query Log?
A1: 要关闭general查询日志,可以使用以下SQL命令:
SET GLOBAL general_log = 'OFF';
执行上述命令后,数据库将停止记录新的查询信息到general日志文件中。
Q2: General Query Log对数据库性能的影响有多大?
A2: General Query Log的性能影响取决于数据库的负载和查询的复杂性,对于写入操作频繁的数据库,开启general日志可能会导致明显的性能下降,建议在非高峰时段或维护期间开启general日志,并在完成所需的操作记录后及时关闭以减少性能损耗。
通过以上步骤和注意事项,可以在GaussDB(for MySQL)中有效地开启和使用general查询日志,帮助管理员进行故障排查和性能优化。
下面是一个简单的介绍,描述了如何打开MySQL服务以及在GaussDB(for MySQL)中支持打开"general"模式的相关信息:
| 动作 | 描述 | GaussDB(for MySQL)中的操作 |
| 打开MySQL服务 | 启动MySQL数据库服务,使其可以接受连接和请求。 | 在GaussDB(for MySQL)中,可以通过以下命令来启动服务: |
| 命令 | service mysql start 或systemctl start mysqld(取决于操作系统) |
gsql c "START ALL;" |
| 说明 | 在GaussDB中,这会启动所有的数据库服务,包括MySQL兼容服务。 | |
| 支持打开general模式 | 开启对MySQL的”general”查询日志模式的支持,该模式记录所有不使用SELECT的查询。 | 在GaussDB(for MySQL)中,可以通过配置文件或命令行参数来支持: |
| 配置文件 | 在my.cnf或my.ini文件中添加以下行: |
在GaussDB的配置文件中添加以下行: |
| 设置 | [mysqld]general_log = ON |
[gaussdb]general_log = ON |
| 说明 | 开启后,将在数据库服务器的日志文件中记录所有修改数据的查询。 | |
| 命令行 | 可以在MySQL服务启动时通过命令行参数开启: | 在GaussDB中没有直接的命令行参数,但可以在启动脚本中指定: |
| 参数 | mysqld generallog |
在启动脚本中添加参数general_log |
| 说明 | 注意在GaussDB中参数前缀可能有变化,具体需查阅官方文档。 |
请注意,上述介绍中的信息可能需要根据具体的GaussDB版本和操作系统进行调整,建议查阅GaussDB官方文档以获取最准确的配置和操作指导。