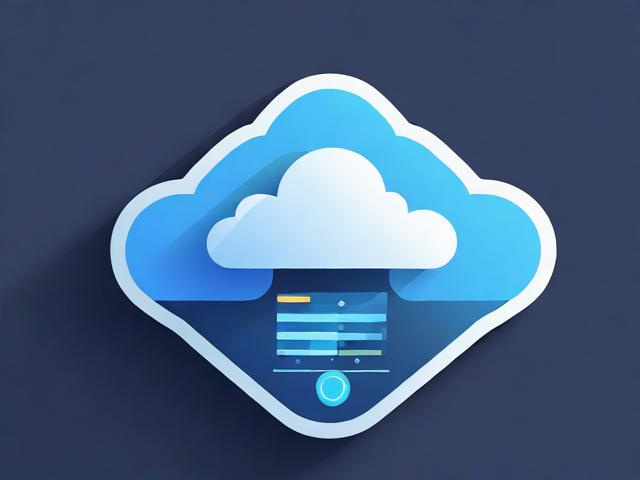应用研发平台EMAS这个热更新都是需要再冷启动一次才会生效是吗?
- 行业动态
- 2024-05-03
- 4
应用研发平台EMAS热更新机制
概述
应用研发平台(Enterprise Mobile Application Platform,简称EMAS)是面向企业级移动应用开发、管理、安全和运维的一体化解决方案,它支持对移动应用进行热更新,即在不重新安装应用的情况下更新代码或资源,以便快速修复bug或发布新功能,但用户可能需要冷启动应用来使热更新生效。
热更新流程
1、开发者上传更新: 开发者在EMAS平台上上传新版本的应用代码或资源。
2、平台处理更新: EMAS后台处理上传的更新包,并将其推送到客户端。
3、客户端接收更新: 移动设备上的应用在下次启动或运行过程中检测到更新,并下载更新包。

4、应用热更新: 应用在运行时替换旧的代码或资源文件。
5、冷启动应用: 用户需要重启应用以使更新生效。
热更新生效条件
冷启动需求
自动热更新: 对于某些框架,如React Native或Flutter,EMAS可以实现自动热更新,此时用户无需进行任何操作,更新后的内容会在下次启动时自动生效。

手动触发: 对于原生应用或不支持自动热更新的框架,用户通常需要在下载完更新包后手动重启应用。
注意事项
1、即时性: 热更新通常不会立即生效,它需要应用的下一次启动。
2、版本兼容性: 确保新旧版本间的兼容性,防止更新后出现应用崩溃等问题。
3、用户体验: 考虑到用户体验,建议在用户使用低峰时段进行热更新操作。

4、测试验证: 更新前应在测试环境中充分验证,确保更新不会影响现有功能。
上文归纳
虽然热更新减少了应用发版的频率和用户的等待时间,但是否能够在热更新后立即看到效果取决于应用的类型和支持的框架,大部分情况下,用户至少需要进行一次冷启动,才能确保热更新的内容被正确加载和应用,在使用EMAS进行热更新时,应提醒用户更新后重启应用,以确保更新内容能够正常生效。