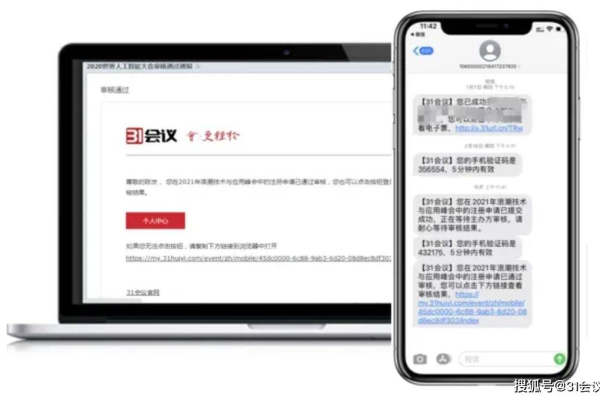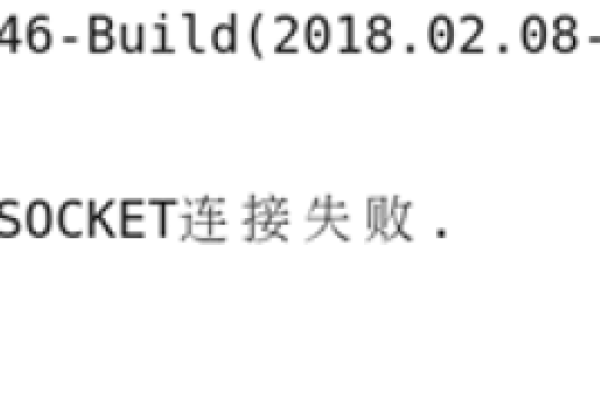active有短信服务吗_短信服务
- 行业动态
- 2024-06-14
- 8
Active 短信服务是指通过 Active 平台发送和接收短信的功能,这种服务通常由电信运营商、云服务提供商或第三方短信服务提供商提供,以下是关于 Active 短信服务的详细信息:
1、Active 短信服务
Active 短信服务是一种允许用户通过 Active 平台发送和接收短信的功能,这种服务可以帮助企业和个人实现自动化的短信通知、营销活动、客户服务等功能。
2、Active 短信服务提供商
电信运营商:许多电信运营商提供 Active 短信服务,如中国移动、中国联通、中国电信等,这些运营商通常为企业和个人提供 API 接口,以便将短信功能集成到应用程序中。
云服务提供商:一些云服务提供商也提供 Active 短信服务,如阿里云、腾讯云、华为云等,这些服务提供商通常提供易于使用的 API 和 SDK,帮助开发者快速实现短信功能。
第三方短信服务提供商:除了电信运营商和云服务提供商之外,还有一些专门的短信服务提供商,如 Submail、云片等,这些服务提供商通常提供更丰富的功能和更好的价格优惠。
3、Active 短信服务应用场景

短信通知:企业可以使用 Active 短信服务向客户发送订单状态、支付确认、物流信息等通知。
营销活动:企业可以通过 Active 短信服务向潜在客户发送优惠券、促销信息等营销内容。
客户服务:企业可以使用 Active 短信服务为客户提供咨询服务、解决问题等。
4、Active 短信服务费用
Active 短信服务的费用通常按照发送短信的数量计费,不同服务提供商的价格可能有所不同,发送国内短信的费用较低,发送国际短信的费用较高,部分服务提供商还提供套餐优惠,如包月、包年等。
5、Active 短信服务优缺点

优点:
实时性:短信传输速度较快,可以实现实时通知。
覆盖广:短信服务覆盖范围广泛,几乎可以覆盖所有手机用户。
可靠性:短信服务具有较高的可靠性,不容易出现故障。
缺点:
限制较多:短信内容长度有限,且不支持多媒体内容。

隐私问题:短信可能会被第三方截获,存在一定的隐私风险。
法规限制:部分国家和地区对短信服务有严格的法规限制,需要遵守相关规定。
下面是一个简单的介绍,展示了关于"active"短信服务的问题:
| 服务类型 | 服务描述 |
| 短信服务 | Active是否提供短信服务 |
| 问题 | 回答 |
| Active有短信服务吗? | 需要具体查看Active的服务内容,通常情况下如果Active是指某个特定的服务平台或应用,它可能会提供短信服务用于账户验证、提醒或其他通知,但如果指的是一个通用的名词,则不提供具体短信服务。 |
请注意,这个介绍是基于一般情况提供的模板。"Active"如果没有明确指出是哪个平台或服务,那么无法准确提供是否有短信服务的信息,如果Active是指某一特定的服务或应用,你需要查阅该服务的官方信息以获取准确的答案。