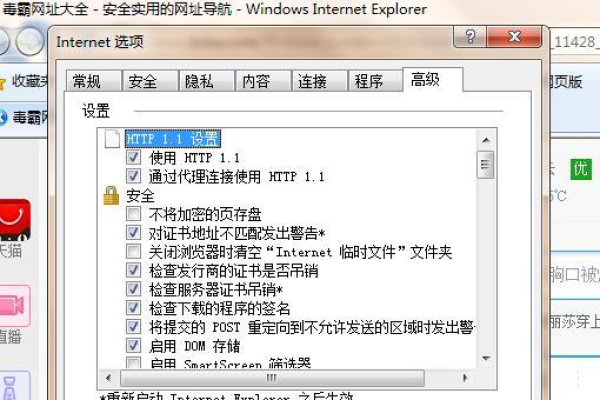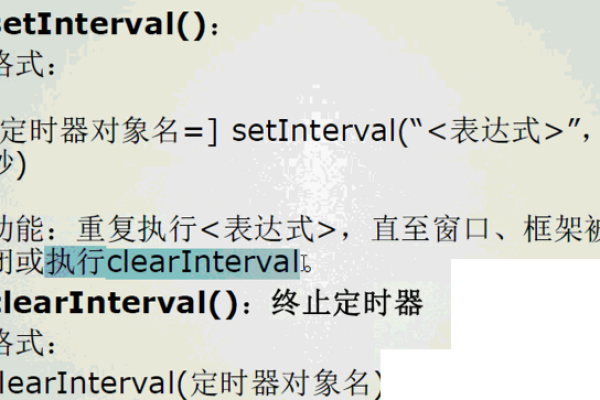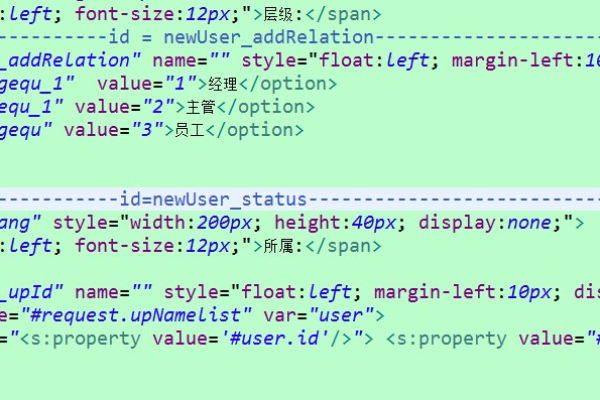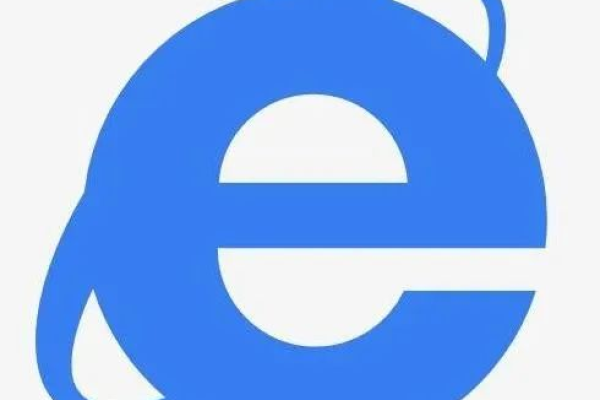IE打开Excel表格报错
- 行业动态
- 2024-03-24
- 9
当使用Internet Explorer(IE)浏览器尝试打开Excel表格时,可能会遇到各种错误,这可能是由于多种原因造成的,包括IE的安全设置、Excel文件的兼容性问题、浏览器插件或加载项的冲突,或者是系统权限问题,以下是一些可能导致IE打开Excel表格报错的原因以及相应的解决方法。
常见错误信息
1、"无法打开此文件类型":当IE未能识别Excel文件扩展名(如.xlsx或.xls)时,可能会显示此错误。
2、"该文件已被另一个用户锁定":如果文件在网络上被其他人打开并设置为锁定,则可能会发生此错误。
3、"IE已停止工作":当IE由于插件或扩展程序冲突而崩溃时,可能会出现这个提示。
4、"不受支持的文件格式":如果Excel文件的格式太新,IE和/或安装的Office版本可能不支持。
原因分析
1. 浏览器设置问题
安全设置:IE的安全设置可能阻止了ActiveX控件或对文件的直接访问。
兼容性视图:IE的兼容性视图可能导致无法正确显示或打开某些文件。
2. 文件格式问题
文件版本:高版本的Excel文件(xlsx)可能无法被较旧版本的IE或Office打开。
损坏的文件:文件可能由于多种原因(如不正常关闭、干扰感染等)损坏。

3. 软件冲突
插件或扩展程序:IE中安装的某些插件或扩展可能与Excel的打开功能冲突。
Office更新问题:Office软件如果没有更新到最新版本,也可能导致兼容性问题。
4. 系统权限限制
文件权限:用户可能没有足够的权限来打开存储在特定位置的Excel文件。
网络策略:企业网络可能实施了特定的策略,限制通过浏览器打开文件。
解决方案
1. 调整浏览器设置
确保IE的ActiveX控件和插件都已启用,并允许访问Excel文件。

尝试在兼容性视图中打开网站或文件,以模拟旧版IE的行为。
2. 检查文件格式
尝试将Excel文件另存为较旧的格式(如.xls),看看是否能在IE中打开。
使用Excel的“打开并修复”功能尝试修复损坏的文件。
3. 管理插件和扩展
禁用IE中的所有插件和扩展,逐一测试以找出冲突的源头。
更新或重新安装Office软件,确保与IE兼容。
4. 权限和策略
确认文件权限,确保用户有权访问文件。

联系网络管理员,检查是否有任何网络策略限制了通过浏览器打开文件。
其他建议
尝试使用其他浏览器(如Chrome或Firefox)打开Excel文件。
如果是在线打开Excel文件,请检查是否可以下载文件并在本地使用Excel程序打开。
清除IE缓存和Cookies,有时候这可以解决一些临时的打开问题。
总结
IE打开Excel表格报错可能有多种原因,解决这些问题的关键是细心检查和排除可能的错误源,从调整浏览器设置到检查文件格式,再到管理扩展和权限,每一步都需要耐心和细致,如果上述方法都不能解决问题,可能需要考虑更新软件或转换到更现代的浏览器平台上,在执行任何操作前,请确保备份重要数据,以免发生数据丢失。