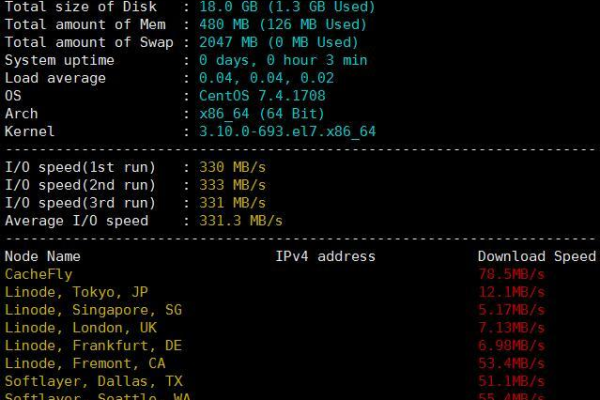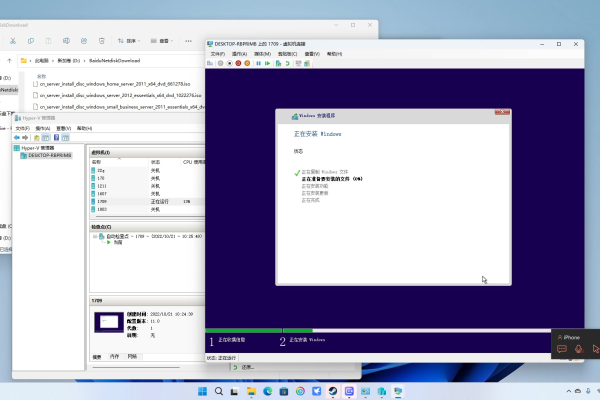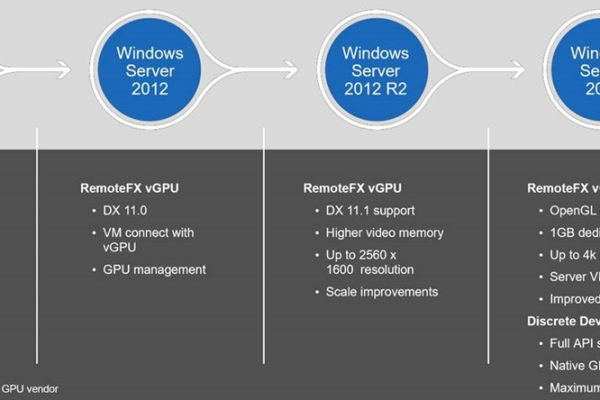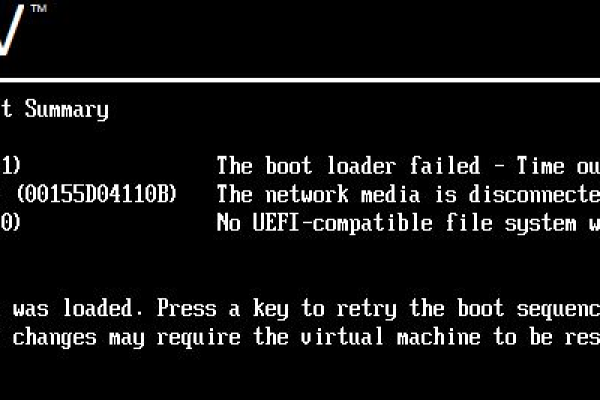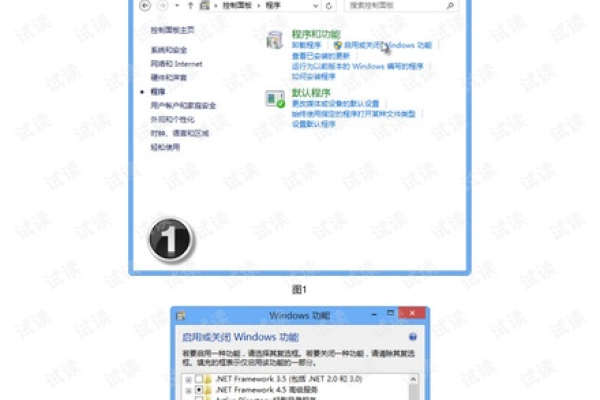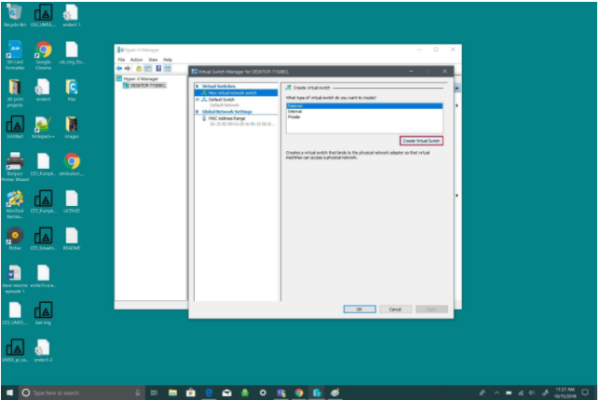如何安装HYPERV(微软虚拟机教程
- 行业动态
- 2024-06-14
- 2321
要安装HyperV,首先需要确保你的Windows系统支持该功能。对于Windows 10,进入“控制面板”>“程序”>“启用或关闭Windows功能”,勾选“HyperV”并重启。对于Windows Server,通过“服务器管理器”添加角色和功能来安装。安装后,可通过“ HyperV管理器”创建和管理虚拟机。
如何安装HYPERV(微软虚拟机教程)

HyperV 是微软提供的一个虚拟化解决方案,它允许你在 Windows 操作系统上创建和运行多个虚拟机,以下是详细的安装指南:
1. 系统要求检查
在开始之前,请确保你的计算机满足以下要求:
支持虚拟化技术的处理器(Intel VT或AMDV)
硬件强制数据执行保护(DEP)
至少2GB的RAM(建议4GB以上)
支持64位的Windows 8 Pro 或更高版本的Windows操作系统
2. 开启CPU虚拟化支持
重启电脑进入BIOS设置,并确保以下设置已启用:
CPU虚拟化支持(可能标记为Intel VTx或AMDV)
硬件强制数据执行保护(可能标记为Intel XD bit或AMD IOMMU)
3. 安装HyperV
Windows 10/11
1、打开“控制面板” > “程序” > “启用或关闭Windows功能”。
2、勾选“HyperV”,点击“确定”进行安装。
Windows 8/8.1
1、打开“控制面板” > “程序和功能” > “启用或关闭Windows功能”。
2、勾选“HyperV”,点击“确定”进行安装。
4. 验证安装
安装完成后,可以通过以下步骤验证HyperV是否成功安装:
1、打开“开始菜单”,搜索并点击“HyperV管理器”。
2、在HyperV管理器中,如果能够看到相关的菜单和选项,说明HyperV已成功安装。
5. 创建虚拟机
1、在HyperV管理器中,点击“操作” > “新建” > “虚拟机”。
2、按照向导指示,设置虚拟机的名称、存储位置等。
3、分配虚拟机的内存大小。
4、配置网络设置。
5、安装虚拟机操作系统。
6. 管理虚拟机
在HyperV管理器中,你可以对虚拟机进行启动、停止、保存状态等操作,也可以调整虚拟机的设置,如添加硬件、修改网络配置等。
请注意,使用虚拟机时,需要确保主机系统有足够的资源(如CPU、内存和硬盘空间)来支持虚拟机的运行。
以下是将如何安装HyperV的步骤整理成介绍形式:
| 步骤 | 操作 |
| 1. 检查系统要求 | 确保电脑具备以下条件: 64位处理器(Intel或AMD) Windows Server 2008 R2及以上(服务器操作系统);Windows 7/8及以上(桌面操作系统) 硬件辅助虚拟化 CPU支持硬件的数据执行保护(DEP)功能,并已启用 内存最低2GB |
| 2. 启用Windows功能 | a. 打开“控制面板” b. 点击“程序”>“启用或关闭Windows功能” c. 在打开的Windows功能面板中,勾选“HyperV” d. 点击“确定”进行安装 |
| 3. 安装HyperV | 根据提示完成HyperV的安装,可能需要重启计算机 |
| 4. 下载和安装虚拟机 | a. 打开HyperV管理器 b. 点击“新建”>“虚拟机” c. 选择第二代虚拟机 d. 根据需求配置虚拟机硬件,如处理器、内存等 e. 选择安装源,如下载的Ubuntu系统文件 |
| 5. 配置虚拟机 | a. 在安全选项中,取消启用安全启动项 b. 根据需求修改虚拟机设置,如处理器个数、网络配置等 |
| 6. 安装操作系统 | a. 连接虚拟机 b. 启动虚拟机并按照提示安装操作系统 c. 如果安装过程中网络速度较慢,建议在安装完成后配置网络 |
| 7. 完成安装 | 完成操作系统安装后,虚拟机即可正常使用 |
注意:在安装和配置过程中,请根据实际需求调整虚拟机设置,安装和配置步骤可能会因系统和版本不同而略有差异,请以实际操作为准。
本站发布或转载的文章及图片均来自网络,其原创性以及文中表达的观点和判断不代表本站,有问题联系侵删!
本文链接:http://www.xixizhuji.com/fuzhu/179300.html