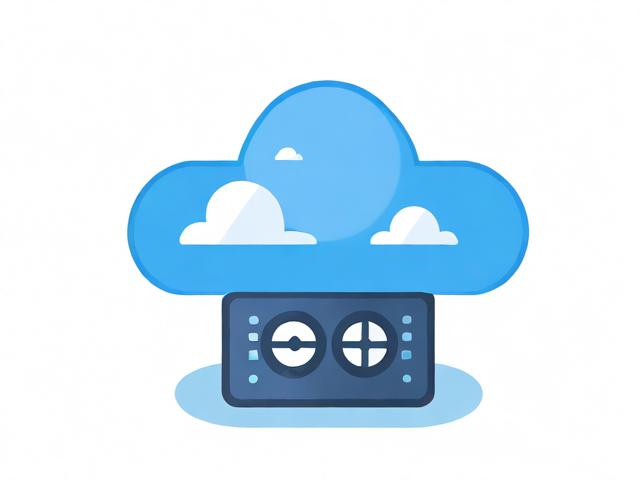如何使用dedecms模板标签进行条件判断,示例代码解析?
- 行业动态
- 2024-09-02
- 2
在DedeCMS模板中,可以使用
{dede:field.字段名 function='yes|no'/}标签进行判断。,,“
html,{dede:field.is_vip function='yes|no'},是VIP会员,{/dede:field.is_vip},不是VIP会员,`
,,在这个示例中,is_vip字段的值为1(true),则显示“是VIP会员”,否则显示“不是VIP会员”。
在DedeCMS模板中,可以使用标签进行各种判断和操作,以下是一个示例代码,展示了如何使用DedeCMS模板标签进行判断:
<!引入模板标签库 >
{dede:include filename="head.htm"/}
<!定义一个变量 >
{dede:var name='username' value='John Doe'/}
<!使用if标签进行判断 >
{dede:if is_login()}
<p>欢迎回来,{dede:field name='name'/}!</p>
{else /}
<p>请先登录。</p>
{/dede:if}
<!使用loop标签遍历数据 >
{dede:channel typeid='1' currentstyle='on'}
<li><a href="[field:typelink/]">[field:typename/]</a></li>
{/dede:channel}
<!使用else标签处理没有数据的情况 >
{dede:channel typeid='2' currentstyle='on'}
<li><a href="[field:typelink/]">[field:typename/]</a></li>
{else}
<li>暂无相关分类。</li>
{/dede:channel}
<!结束模板 >
{dede:include filename="foot.htm"/}
在上面的示例代码中,我们使用了以下几个DedeCMS模板标签:
{dede:include}:用于包含其他模板文件,例如头部(head.htm)和尾部(foot.htm)。
{dede:var}:用于定义一个变量,这里我们定义了一个名为username的变量,并将其值设置为John Doe。
{dede:if}:用于进行条件判断,根据条件是否满足来显示不同的内容,在这个例子中,我们检查用户是否已登录。
{dede:field}:用于获取字段的值,这里我们获取了name字段的值。
{dede:channel}:用于遍历频道列表,并根据指定的条件显示相应的内容,在这个例子中,我们遍历了类型ID为1和2的频道,并显示它们的链接和名称。
{dede:else}:用于处理没有数据的情况,当{dede:channel}标签内没有匹配的数据时,会执行{dede:else}标签内的内容。
上述示例代码中的标签和参数可能需要根据实际情况进行调整,在实际使用时,你需要根据自己的需求和DedeCMS模板的结构来编写适当的标签代码。