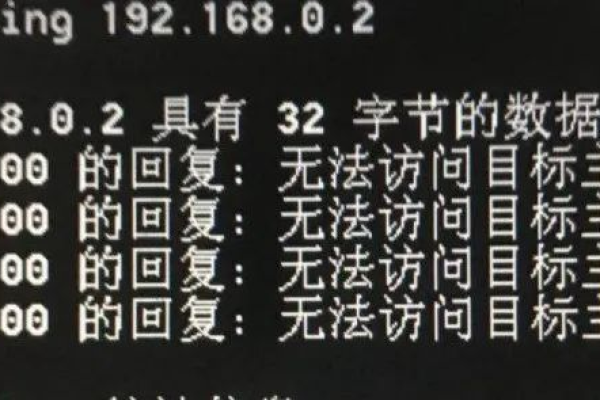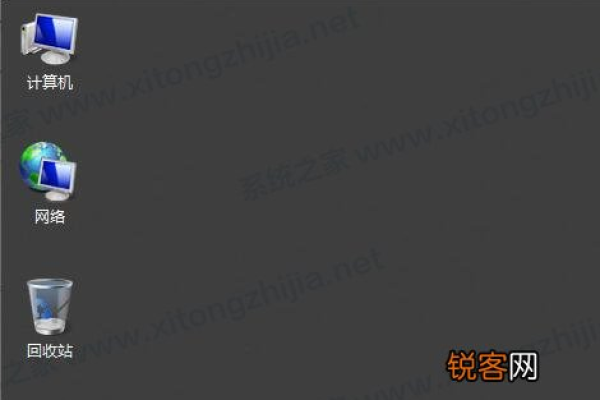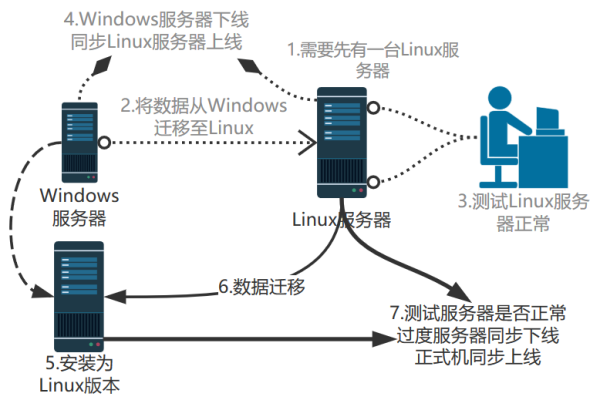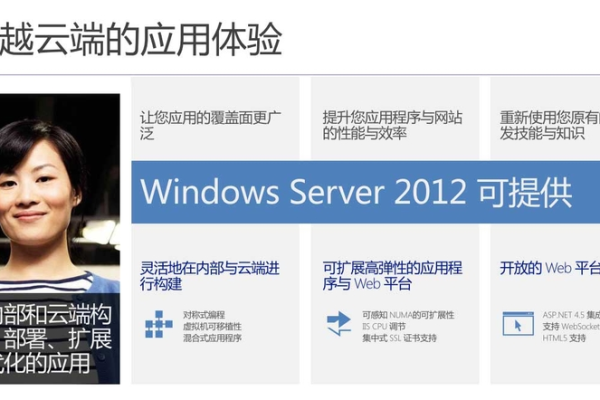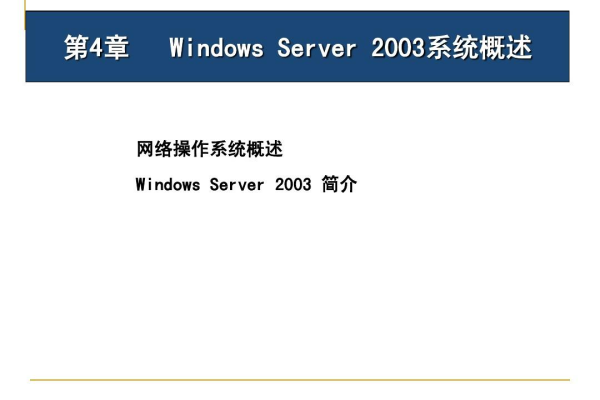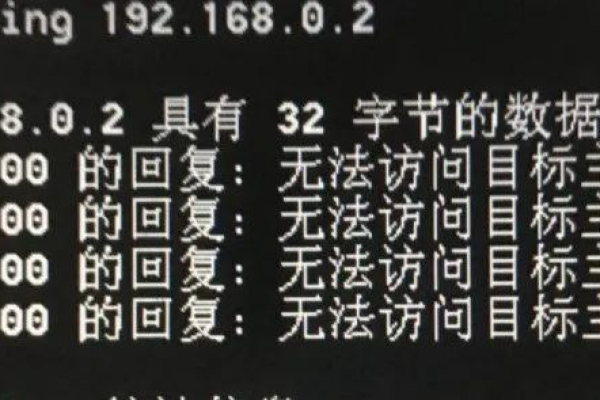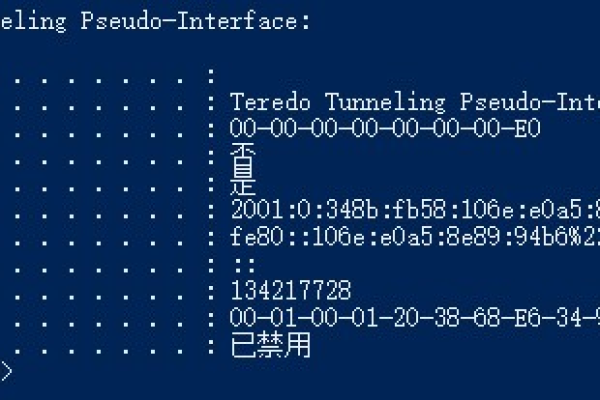windows server 2008解决无法ping通问题
- 行业动态
- 2024-06-13
- 4371
要解决Windows Server 2008无法ping通的问题,首先检查网络连接是否正常。确认防火墙设置是否允许ICMP协议。检查IP地址配置是否正确。如果问题仍未解决,尝试重启网络服务或重置网络设置。
解决Windows Server 2008无法ping通的问题
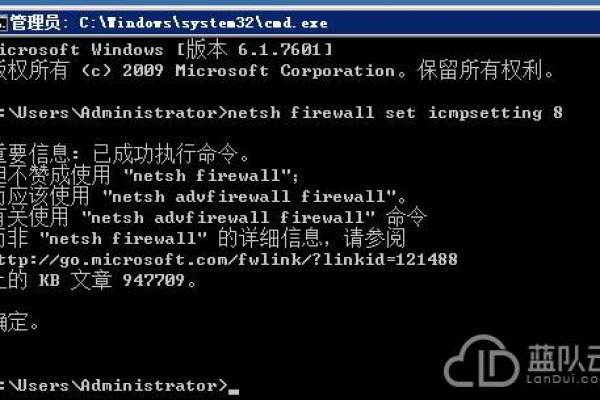
在使用Windows Server 2008时,可能会遇到无法ping通其他设备或被其他设备ping通的问题,这可能是由于网络配置错误、防火墙设置或其他系统设置导致的,以下是一些解决此问题的方法:
检查网络连接
你需要确认你的服务器是否已经连接到网络,你可以在命令提示符下使用ipconfig命令来查看网络配置信息,包括IP地址、子网掩码和默认网关,如果这些信息都正确,那么你应该能够ping通本地网络中的其他设备。
ipconfig
检查防火墙设置
Windows Server 2008有一个内置的防火墙,可能会阻止ICMP(Internet Control Message Protocol)请求,这是ping命令使用的协议,你可以在“Windows防火墙与高级安全”中检查和修改这些设置。
在“入站规则”中,找到“文件和打印机共享(Echo Request ICMPv4In)”规则,并确保它是启用状态,如果不是,你可以右键点击该规则,选择“启用规则”。
检查网络服务
如果以上步骤都没有解决问题,可能是网络服务出现了问题,你可以在“服务”中检查网络相关的服务是否正在运行,特别是,“Network Location Awareness (NLA)”和“DNS Client”这两个服务是必须要运行的。
重启网络服务
重启网络服务可以解决一些网络问题,你可以在命令提示符下使用以下命令来重启网络服务:
net stop iphlpsvc net start iphlpsvc
重置TCP/IP堆栈
如果以上所有步骤都没有解决问题,你可能需要重置TCP/IP堆栈,这可以通过以下命令完成:
netsh int ip reset netsh winsock reset
执行这些命令后,你需要重启计算机以使更改生效。
就是解决Windows Server 2008无法ping通问题的一些方法,请注意,每一步都需要管理员权限才能执行。
FAQs
Q1: 如果我已经尝试了所有的解决方案,但是仍然无法ping通,我该怎么办?
A1: 如果你已经尝试了所有的解决方案,但仍然无法ping通,那么可能是硬件问题或者更深层次的网络问题,你可能需要联系你的网络管理员或者ISP寻求帮助,你也可以尝试更换网络适配器或者路由器看看是否能解决问题。
Q2: 我是否可以禁用Windows防火墙来解决无法ping通的问题?
A2: 虽然禁用Windows防火墙可能会解决无法ping通的问题,但这也会让你的服务器暴露在潜在的网络攻击中,我们不建议这么做,相反,你应该尝试调整防火墙的设置,允许ICMP请求通过。
下面是一个简单的介绍,描述了在Windows Server 2008上解决无法ping通问题时可能需要检查的几个关键步骤和解决方案:
| 步骤 | 描述 | 操作 |
| 1. 确认网络连接状态 | 确认服务器的网络接口卡(NIC)是否正常工作。 | 打开“控制面板” 点击“网络和共享中心” 查看连接状态 |
| 2. 检查IP配置 | 确认服务器的IP地址、子网掩码、默认网关和DNS设置是否正确。 | 打开命令提示符(cmd) 输入ipconfig /all查看详细配置 |
| 3. 验证防火墙设置 | 确认防火墙没有阻止ICMP请求。 | 打开“控制面板” 点击“系统和安全”下的“Windows防火墙” 确认允许ICMP流量通过 |
| 4. 检查路由表 | 确认路由表配置正确,目标地址可以正常路由。 | 在命令提示符中输入route print查看路由表 |
| 5. 测试ping本地回环地址 | 确认本地回环地址(通常是127.0.0.1)可以ping通。 | 在命令提示符中输入ping 127.0.0.1 |
| 6. 测试ping网关 | 确认可以ping通默认网关。 | 在命令提示符中输入ping 网关IP |
| 7. 检查DNS设置 | 确认DNS服务器配置正确,并且可以解析目标主机名。 | 在命令提示符中输入nslookup 目标主机名 查看返回的IP地址是否正确 |
| 8. 测试ping远程IP地址 | 直接使用IP地址ping远程主机,排除主机名解析问题。 | 在命令提示符中输入ping 目标IP |
| 9. 检查网络硬件 | 确认交换机、路由器等网络硬件设备正常工作。 | 检查网络设备的指示灯状态 尝试重启网络设备 |
| 10. 重置网络接口 | 重置网络接口卡状态。 | 在命令提示符中输入netsh interface reset 重启服务器 |
| 11. 检查系统服务 | 确认与网络相关的系统服务已经启动。 | 打开“管理工具”下的“服务” 检查“Windows防火墙”、“DHCP Client”、“DNS Client”等服务状态 |
| 12. 更新网络驱动程序 | 确保网络接口卡驱动程序是最新的。 | 打开“设备管理器” 查看网络适配器驱动是否已安装并更新 |
| 13. 检查干扰或反面软件 | 确认没有干扰或反面软件影响网络功能。 | 运行干扰扫描程序 |
请注意,这个介绍提供的是一系列的检查步骤,并不保证每一步都能解决所有问题,实际操作时可能需要根据具体情况调整步骤。
本站发布或转载的文章及图片均来自网络,其原创性以及文中表达的观点和判断不代表本站,有问题联系侵删!
本文链接:https://www.xixizhuji.com/fuzhu/178927.html