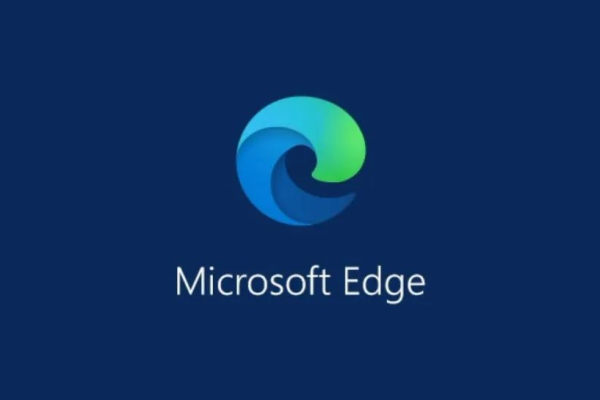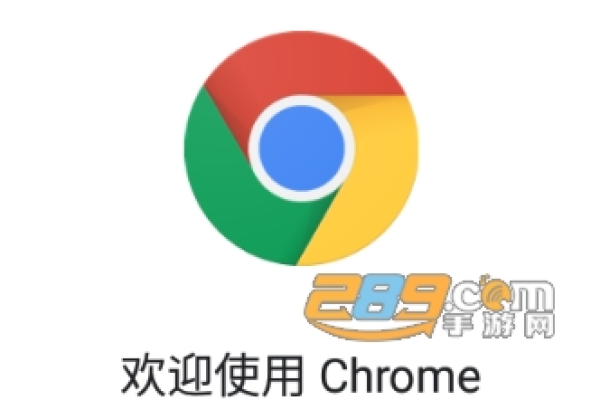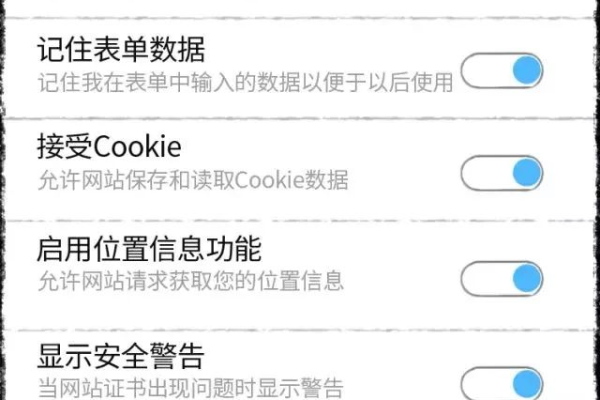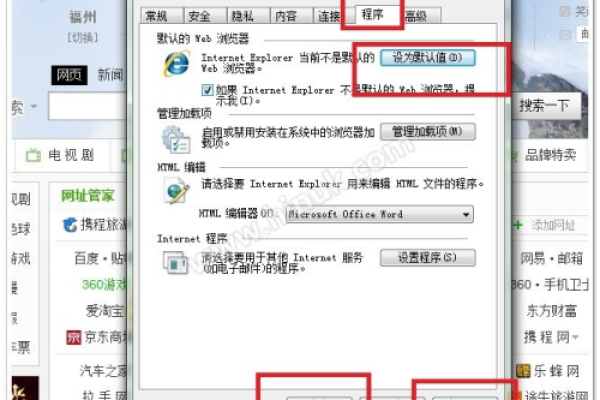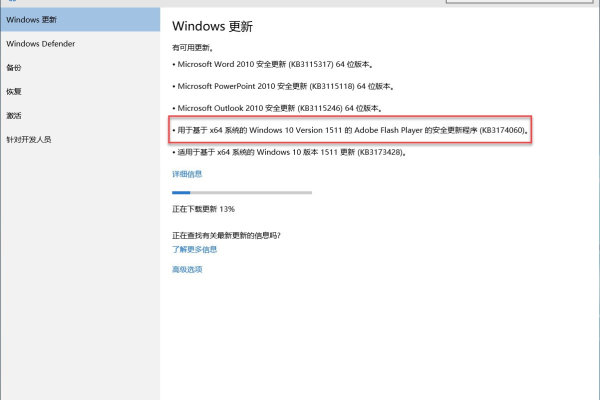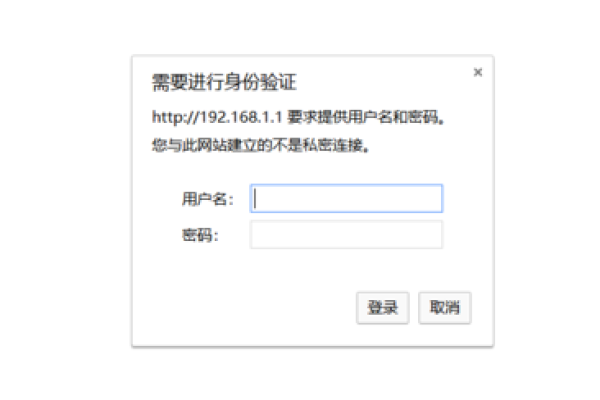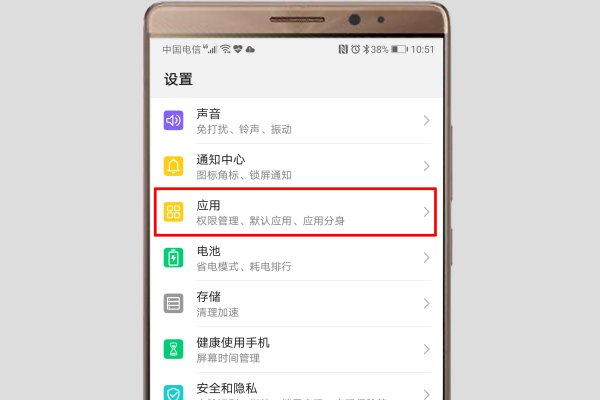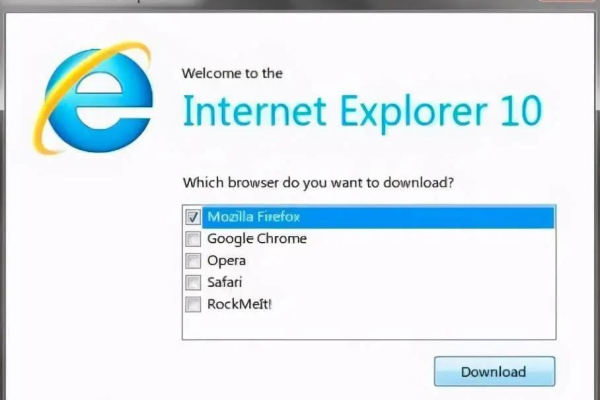如何设置IE浏览器,提高其下载速率
- 行业动态
- 2024-06-13
- 3091
要提高IE浏览器的下载速率,可调整其设置:清除缓存和Cookie,禁用图像和多媒体自动加载,使用下载管理器,并优化网络连接。确保系统未运行其他带宽密集型程序,更新浏览器至最新版本以利用性能改进。
在提高Internet Explorer(IE)浏览器的下载速率方面,可以通过一些设置调整来优化其性能,以下是一些步骤和建议:
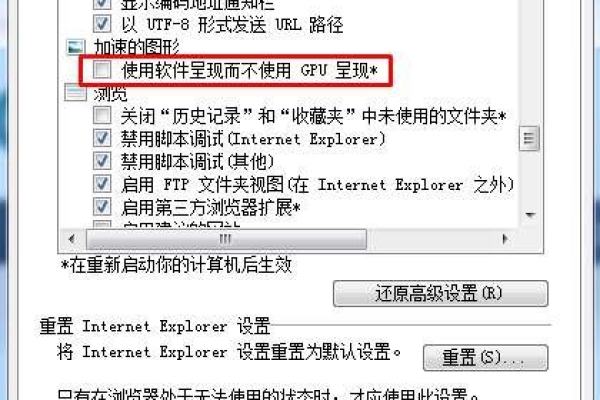
1. 清除浏览器缓存
清除缓存可以解决由于旧数据导致的下载速度慢的问题。
打开IE浏览器,点击“工具”或齿轮图标。
选择“Internet选项”。
在“浏览历史记录”部分,点击“删除…”。
勾选“临时Internet文件和网站文件”以及“Cookies和网站数据”,然后点击“删除”。
2. 禁用图片和视频自动播放
自动播放媒体内容会占用带宽,影响下载速度。
在“Internet选项”窗口中,切换到“高级”标签页。
在“多媒体”部分,取消勾选“显示图片”和“播放动画”。
3. 关闭或限制扩展
不必要的扩展可能会拖慢你的浏览器速度。
在IE浏览器中,点击“工具”>“管理加载项”。
查看并评估各个扩展的必要性,禁用不常用的扩展。
4. 修改网络设置
调整网络连接的设置可以提升下载效率。
在“控制面板”中,找到并打开“网络和共享中心”。
点击“更改适配器设置”。
右键点击你使用的网络连接,选择“属性”。
在“此连接使用以下项目”列表中,双击“Internet协议版本4 (TCP/IPv4)”。
勾选“使用下面的DNS服务器地址”,输入更快的DNS服务器地址,如Google的8.8.8.8和8.8.4.4。
5. 更新和修复IE浏览器
确保你的IE浏览器是最新版本并且没有损坏。
在IE浏览器中,点击“工具”>“关于Internet Explorer”以检查更新。
如果发现损坏,可以尝试在Windows的“程序和功能”中修复或重新安装IE浏览器。
6. 使用下载管理器
下载管理器可以帮助你更有效地管理下载任务。
选择一个可靠的下载管理器软件并安装。
配置下载管理器,设置最大下载任务数和带宽限制等。
7. 检查系统安全
确保你的系统没有被反面软件或干扰影响。
使用反干扰软件全面扫描你的系统。
定期更新反干扰软件的干扰库。
8. 联系ISP
如果以上方法都无效,可能是网络服务提供商的问题。
联系你的ISP询问是否有带宽限制或其他网络问题。
询问是否可以升级你的网络套餐以获得更高的下载速度。
通过上述步骤,你应该能够显著提高IE浏览器的下载速率,不过,值得注意的是,随着技术的发展,现代浏览器如Chrome或Firefox可能在速度和安全性方面提供更好的表现,如果可能的话,考虑升级到这些更现代的浏览器也是一个不错的选择。
下面是一个简化的介绍,列出了几种可以提高IE浏览器下载速率的设置方法:
| 步骤 | 操作 | 说明 |
| 1 | 打开IE浏览器 | 启动Internet Explorer。 |
| 2 | 菜单 > 工具 > Internet选项 | 打开Internet选项对话框。 |
| 3 | 切换到“高级”选项卡 | 在Internet选项窗口中点击“高级”选项卡。 |
| 4 | 滚动设置 | 在“高级”选项卡下,滚动到“加速的图形”部分。 |
| 5 | 启用加速的图形 | 勾选“使用软件呈现而不使用GPU呈现”,点击“应用”,确定”。(这可以减少GPU的使用,有时能提高下载速度) |
| 6 | 切换到“连接”选项卡 | 在Internet选项窗口中点击“连接”选项卡。 |
| 7 | 设置拨号设置(如果适用) | 如果你是拨号上网,可以选择“始终连接”或者调整拨号设置。 |
| 8 | 更改LAN设置 | 点击“连接”选项卡下的“LAN设置”按钮。 |
| 9 | 启用自动检测设置 | 勾选“自动检测设置”,让浏览器自动选择最佳代理设置。 |
| 10 | 禁用代理服务器(如果不需要) | 如果你不使用代理服务器,确保未勾选“为LAN使用代理服务器”。 |
| 11 | 清除浏览器缓存 | 定期清除缓存可以提高加载和下载速度,进入“删除浏览历史记录”进行清理。 |
| 12 | 关闭不需要的浏览器加载项 | 在“管理加载项”中禁用不必要的工具栏和扩展,它们可能会减慢浏览器的速度。 |
| 13 | 更新浏览器 | 确保IE浏览器是最新版本,以便获得最佳性能和安全性。 |
| 14 | 重置IE设置 | 如果上述方法都不起作用,可以尝试重置IE设置到默认状态(在“高级”选项卡下点击“重置”)。 |
| 15 | 检查网络状况 | 确认你的网络连接稳定,并检查其他设备上的下载速度以排除网络问题。 |
请注意,上述步骤中的某些设置可能不会直接提高下载速率,但它们有助于优化浏览器性能,实际下载速度还受网络带宽、服务器响应时间和其他因素影响,随着技术的发展,浏览器的设置选项可能会有所变化。
本站发布或转载的文章及图片均来自网络,其原创性以及文中表达的观点和判断不代表本站,有问题联系侵删!
本文链接:http://www.xixizhuji.com/fuzhu/178857.html