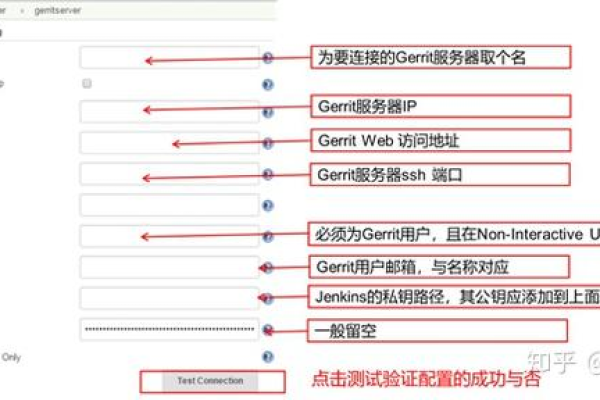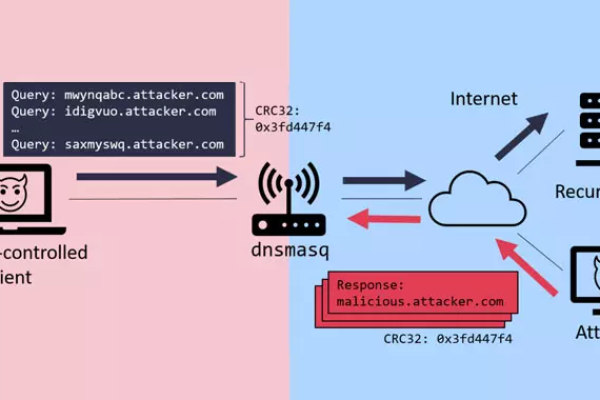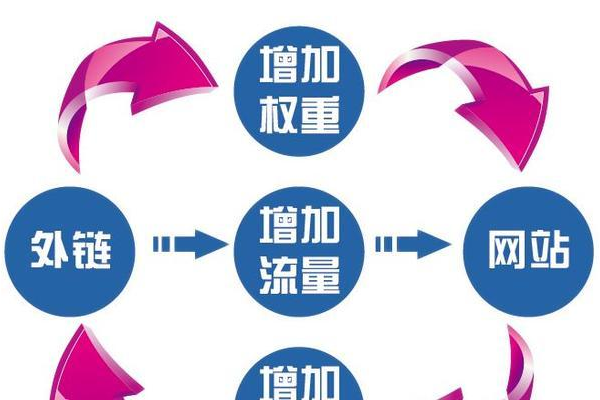如何给网站配置ssl
- 行业动态
- 2024-05-18
- 3
配置SSL(安全套接层)证书对于保护网站的安全性和提高用户信任非常重要,以下是为网站配置SSL证书的详细步骤:
1. 购买或获取SSL证书
您需要购买或获取一个SSL证书,您可以从许多证书颁发机构(CA)中选择一个,如Let’s Encrypt、Comodo、Symantec等,这些机构将为您提供一个SSL证书文件,通常包括一个.crt文件和一个.key文件。
2. 准备您的服务器环境
在开始配置SSL之前,请确保您的服务器环境已准备好,这可能包括安装Web服务器软件(如Apache或Nginx)和配置域名解析。
3. 生成密钥和证书签名请求(CSR)
在您的服务器上,使用OpenSSL工具生成一个私钥和一个证书签名请求(CSR),以下是使用OpenSSL生成私钥和CSR的示例命令:
openssl genrsa out private_key.pem 2048 openssl req new key private_key.pem out csr.pem
4. 提交CSR并获取SSL证书
将生成的CSR文件发送给您选择的证书颁发机构,他们将验证您的域名所有权并签发SSL证书,一旦您收到证书文件(通常是一个.crt文件),将其保存到您的服务器上。
5. 配置Web服务器以使用SSL证书
根据您的Web服务器类型(Apache或Nginx),按照以下步骤配置SSL证书。
5.1 Apache
1、打开Apache的SSL配置文件,通常位于/etc/apache2/sitesavailable/defaultssl.conf或/etc/httpd/conf.d/ssl.conf。
2、将以下内容添加到配置文件中,用您的证书文件替换相应的路径:
<VirtualHost *:443>
ServerName yourdomain.com
SSLEngine on
SSLCertificateFile /path/to/your_domain.crt
SSLCertificateKeyFile /path/to/private_key.pem
</VirtualHost> 3、保存文件并重新启动Apache服务以应用更改。
5.2 Nginx
1、打开Nginx的默认配置文件,通常位于/etc/nginx/sitesavailable/default或/etc/nginx/conf.d/default.conf。
2、将以下内容添加到配置文件中,用您的证书文件替换相应的路径:
server {
listen 443 ssl;
server_name yourdomain.com;
ssl_certificate /path/to/your_domain.crt;
ssl_certificate_key /path/to/private_key.pem;
} 3、保存文件并重新启动Nginx服务以应用更改。
6. 测试SSL配置
使用浏览器访问您的网站,确保URL以https://开头,检查浏览器地址栏中的锁图标,确认您的网站已成功配置SSL证书,可以使用在线SSL检查工具(如SSL Labs的SSL Server Test)来验证您的SSL配置是否正确。