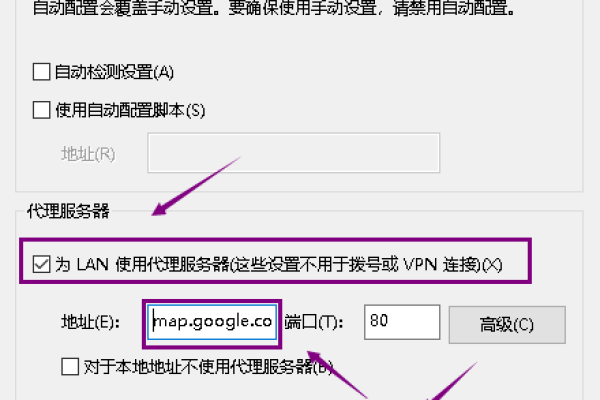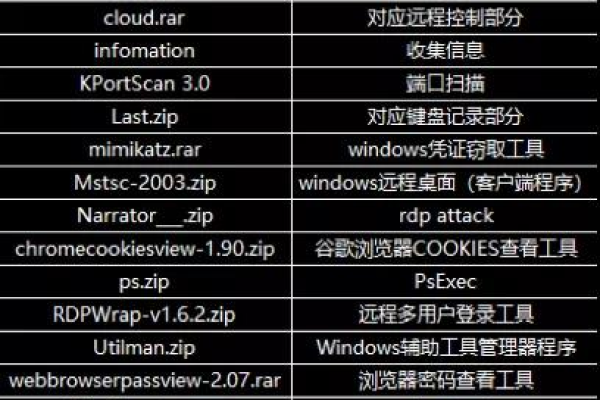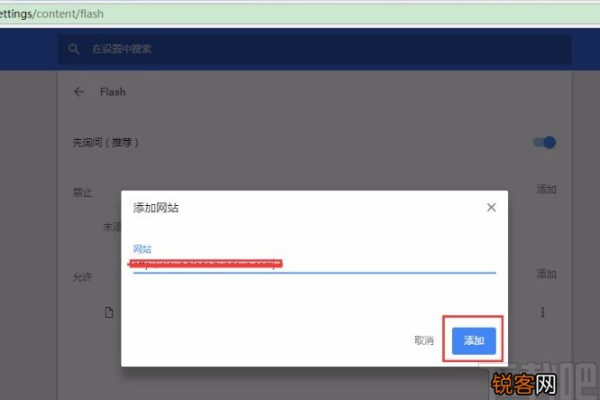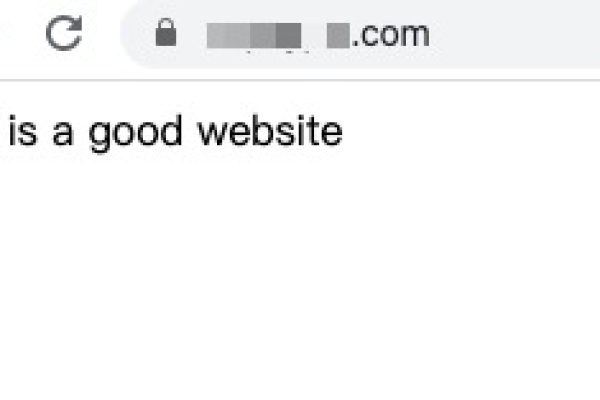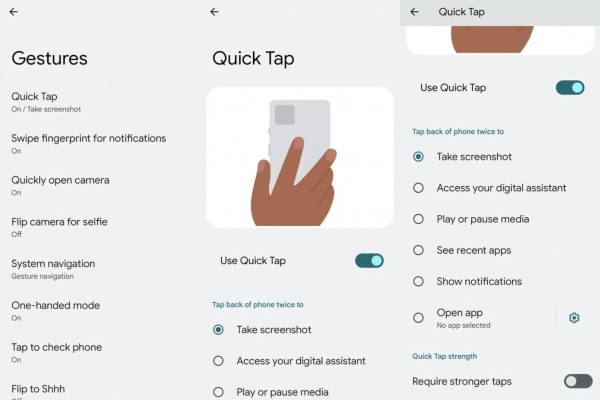谷歌浏览器自带抓包工具如何使用?
- 行业动态
- 2024-06-13
- 4673
谷歌浏览器自带抓包工具的使用
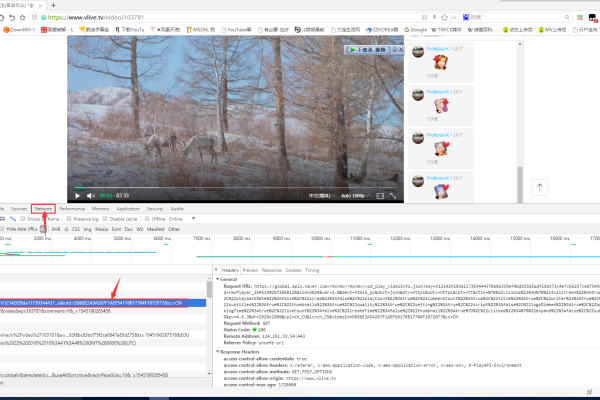
谷歌浏览器(Google Chrome)自带的开发者工具中包含一个强大的网络分析功能,它可以作为简易的抓包工具来使用,这个工具能够帮助开发者监控和分析网页加载过程中的所有网络请求,包括文件、脚本以及图片等资源的加载信息,以下是如何使用这一功能的详细指南:
打开开发者工具
1、打开谷歌浏览器。
2、右键点击页面中的任意位置,选择“检查”(或用快捷键Ctrl+Shift+I on Windows/Linux, Cmd+Opt+I on Mac),这将打开开发者工具。
3、在开发者工具的顶部标签中,选择“Network”(网络)标签页。
开始抓包
1、确保“Network”标签页被选中后,刷新你想要分析的网页,这时你会看到网络请求开始出现在“Network”面板中。
2、每个条目代表了一个网络请求,你可以点击这些条目查看更详细的信息,如请求头、响应头、预览等。
3、使用过滤器:如果你只对特定类型的请求感兴趣,可以使用过滤器功能,你可以选择只显示XHR(XMLHttpRequest)请求或者图片资源等。
4、控制网络速度:为了模拟不同网络环境,开发者工具提供了模拟慢速网络连接的功能,你可以在“Network”标签页的右上角找到并调整网络速度。
分析网络请求
1、查看请求详情:点击任一网络请求,右侧会展示该请求的详细信息,包括Headers、Payload、Response、Timing等标签页。
Headers:展示了请求和响应的头部信息。
Payload:如果请求有发送数据,这里将显示发送的数据及结构。
Response:显示服务器返回的数据及结构。
Timing:展示了请求的各阶段耗时详情。
2、查看总体性能:在“Network”面板下方,可以看到整个页面加载的总体时间线图和各请求的时间轴,这有助于理解页面的加载过程和性能瓶颈。
3、保存网络资源:对于任何网络请求,你都可以右键点击并选择“Save as”来保存响应内容到本地,这对于分析和调试非常有用。
高级技巧
断点调试:在“Sources”标签页,你可以设置断点来暂停JavaScript执行,进而分析或修改代码逻辑、变量值,然后继续执行。
条件断点:可以设置条件,只有当满足特定条件时才触发断点。
XHR断点:可以针对所有的XHR请求设置断点,这样可以在所有异步请求发送前进行干预。
最佳实践
在分析网络性能时,关注那些加载时间较长的资源,考虑优化或延迟加载。
使用缓存策略来减少重复的网络请求。
压缩和合并资源文件以减少请求的数量和大小。
利用CDN来加速资源加载。
通过掌握以上方法,你可以有效地使用谷歌浏览器自带的抓包工具来分析网页的性能问题,优化用户体验。
相关问答FAQs
Q1: 如何清除“Network”面板中的旧请求记录?
A1: 在“Network”面板中,点击右上角的清除图标(通常是一个圆圈中有一个小箭头的图标),即可清除所有网络请求记录,你也可以选择保留日志(Preserve Log)复选框,这样即使在刷新页面或导航到其他页面时,当前的网络请求记录也会被保留。
Q2: 如何导出“Network”面板中的请求数据?
A2: 在“Network”面板中,点击右上角的菜单图标(三个垂直的点),然后选择“Save all as HAR with content…”选项,这将导出一个HAR文件,其中包含了所有请求的详细信息和响应内容,可以在其他网络分析工具中打开进行分析。
本站发布或转载的文章及图片均来自网络,其原创性以及文中表达的观点和判断不代表本站,有问题联系侵删!
本文链接:http://www.xixizhuji.com/fuzhu/178643.html