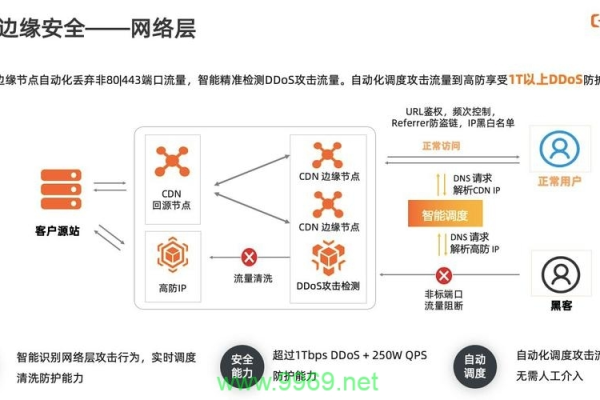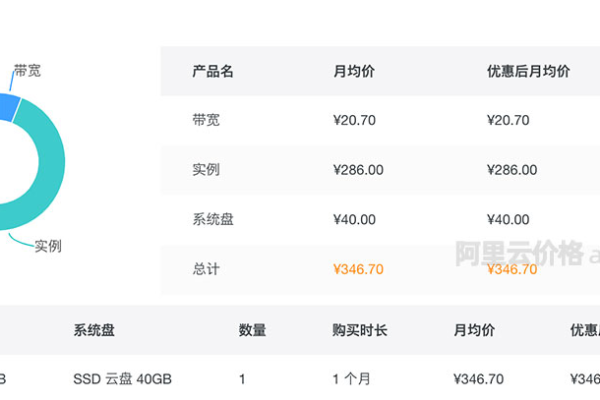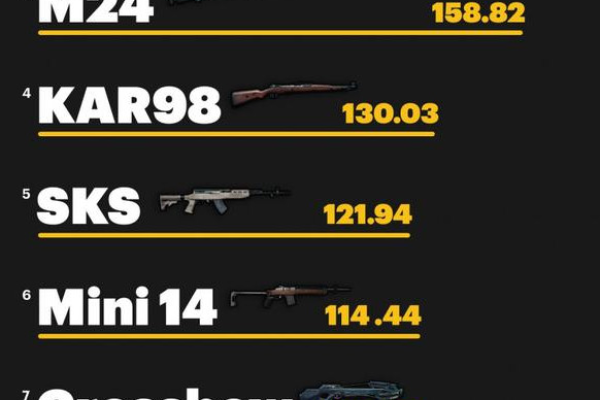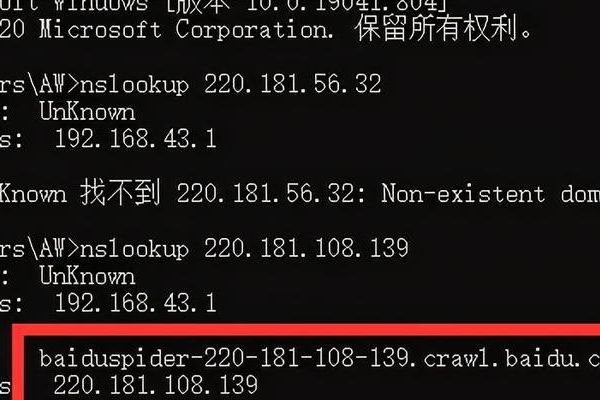软件部署之选,如何决定服务器类型?
- 行业动态
- 2024-08-24
- 3
在当今数字化时代,软件运行所依赖的服务器类型多种多样,每种服务器都拥有其独特的功能和应用场景,选择合适的服务器对于确保软件性能和满足特定需求至关重要,下面将详细探讨不同类型的服务器及其应用情景:
1、Web服务器
功能描述:Web服务器的主要作用是托管网站,通过互联网向客户端提供网页内容,它们能够处理来自用户浏览器的请求,并提供静态和动态的网页内容。
应用场景:几乎适用于所有需要在线展示信息的企业和个人,无论是小型个人博客还是大型电商平台。
性能需求:Web服务器需要具备高处理能力和内存以支持高并发访问及快速响应时间。
2、文件服务器
功能描述:文件服务器专注于文件数据的存储与共享,这使得组织内部或外部的多个用户可以高效访问和共享文档。
应用场景:适合需要大量文档共享与协作的企业环境,如设计公司、法律实践等。
性能需求:高存储容量和良好的数据吞吐能力是文件服务器的关键要求。
3、数据库服务器
功能描述:数据库服务器主要提供数据服务,例如存储、检索和修改数据,它们是企业信息系统的核心组件。
应用场景:适用于需要处理大量数据操作的应用程序,如客户关系管理系统(CRM)、企业资源规划(ERP)系统等。
性能需求:快速的I/O处理能力和大容量存储是基本要求,同时需要具备高速网络接口以支持数据的快速传输。
4、邮件服务器
功能描述:邮件服务器负责处理和传送电子邮件,这包括接收来自客户端的邮件,以及将邮件发送到其他邮件服务器或客户端。
应用场景:适用于需要内部和外部通信的企业,实现员工之间或者与客户之间的电子邮件交流。
性能需求:邮件服务器需要有稳定的运行时间和高效的数据处理速度来保证邮件的及时传递。
5、FTP服务器
功能描述:FTP服务器专门用于在计算机之间传输文件,它支持文件的上传和下载。
应用场景:适合需要频繁交换大量数据的科研机构、教育机构等。
性能需求:需要高速的网络连接和大量的数据传输带宽以优化文件传输速度。
6、代理服务器
功能描述:代理服务器作为客户端和其他服务器之间的中介,可以用来提高安全性、减少网络延迟等。
应用场景:广泛应用于需要提高网络安全性的企业,或者需要绕过地域限制的情况。
性能需求:必须具备高性能的处理速度和优秀的安全特性,确保数据的安全和流畅传输。
随着技术的进步,云计算服务也提供了一种新的服务器部署方式,允许企业按需购买和使用服务器资源,极大地提高了资源利用效率并降低了成本,这种服务模式适合快速扩展业务需求的初创企业和中型企业。
选择合适的服务器类型对于确保软件的平稳运行和满足特定业务需求至关重要,每种服务器都有其独特的功能和最适用的应用场景,在部署服务器时,考虑其硬件配置、性能需求以及未来可扩展性是十分必要的,正确的选择不仅可以提升业务效率,还可以在保护数据安全和提高用户满意度方面发挥重要作用。