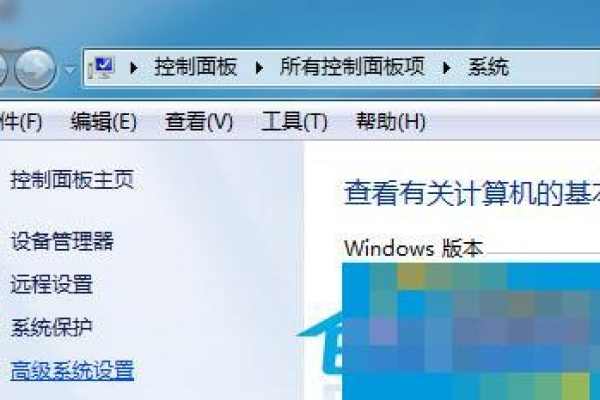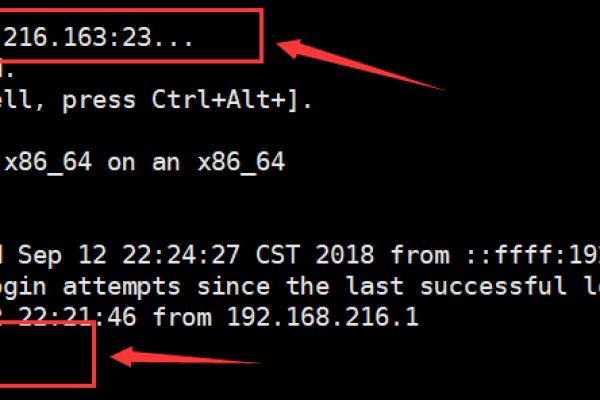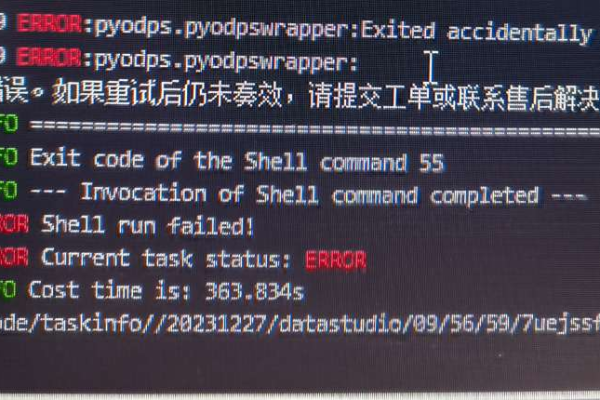telnet 不是内部命令的解决方法
- 行业动态
- 2024-06-12
- 3704
在使用Windows操作系统时,如果遇到“telnet不是内部命令”的错误提示,通常是因为Telnet客户端没有在系统中安装或者系统环境变量设置不正确,下面将详细介绍如何解决这一问题。
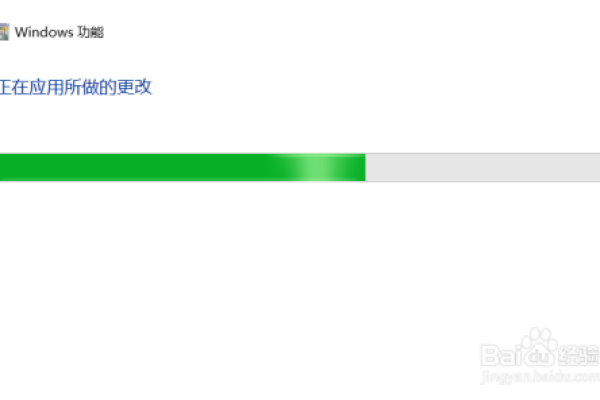
检查Telnet客户端是否安装
1、打开控制面板:需要打开Windows的控制面板,可以通过在开始菜单搜索“控制面板”来快速访问。
2、进入程序和功能:在控制面板中找到并点击“程序和功能”。
3、启用或关闭Windows功能:在窗口的左侧,找到并点击“启用或关闭Windows功能”。
4、查找Telnet客户端:在弹出的窗口中,找到“Telnet客户端”,查看其是否被勾选,如果没有勾选,那么需要勾选上它。
5、确认更改:勾选后,点击“确定”按钮,系统会开始更改功能,可能需要几分钟时间。
6、重启计算机:为了确保更改生效,最好重启你的计算机。
检查环境变量
如果Telnet客户端已经安装,但仍然无法使用,可能是环境变量设置问题。
1、打开系统属性:右键点击“此电脑”或“计算机”,选择“属性”,然后点击“高级系统设置”。
2、环境变量:在系统属性对话框中,点击“环境变量”按钮。
3、编辑Path变量:在环境变量窗口中,找到系统变量下的“Path”变量,然后点击“编辑”。
4、添加路径:确保C:WindowsSystem32路径存在于Path变量中,如果不在,可以添加进去,每个路径之间用分号(;)隔开。
5、保存更改:点击“确定”保存更改。
更新系统
有时,系统的某些组件可能因为缺少更新而导致不兼容问题。
1、检查更新:通过设置菜单中的“更新和安全”检查是否有可用的Windows更新。
2、安装更新:如果有更新,安装所有重要的更新,并重启计算机。
重新安装Telnet
如果上述方法均无效,可以考虑重新安装Telnet客户端。
1、卸载Telnet:按照前面的步骤进入“启用或关闭Windows功能”,取消勾选“Telnet客户端”,应用更改并重启计算机。
2、重新安装Telnet:再次进入“启用或关闭Windows功能”,勾选回“Telnet客户端”,应用更改并重启计算机。
验证Telnet安装
完成上述步骤后,打开命令提示符,输入telnet,看是否还有错误信息,如果没有错误,并且能看到Telnet的帮助信息,则说明Telnet客户端已成功安装并可以使用。
相关问答FAQs
Q1: 如果Telnet客户端安装后仍然无法使用怎么办?
A1: 确保你使用的是正确的命令行工具,在Windows中,有几种不同的命令行工具,如命令提示符、PowerShell等,有些工具可能不支持Telnet,检查是否有防火墙或其他安全软件阻止了Telnet的网络连接。
Q2: Telnet和Ping命令有什么区别?
A2: Telnet是一种用于远程登录到计算机的协议和程序,允许用户在本地计算机上执行命令,就像直接在远程计算机上操作一样,而Ping命令主要用于测试网络连接的连通性,发送ICMP回应请求消息到目标主机,并等待回应,以此来检测网络是否正常工作,两者用途不同,但都是网络诊断和测试的重要工具。
本站发布或转载的文章及图片均来自网络,其原创性以及文中表达的观点和判断不代表本站,有问题联系侵删!
本文链接:http://www.xixizhuji.com/fuzhu/178165.html