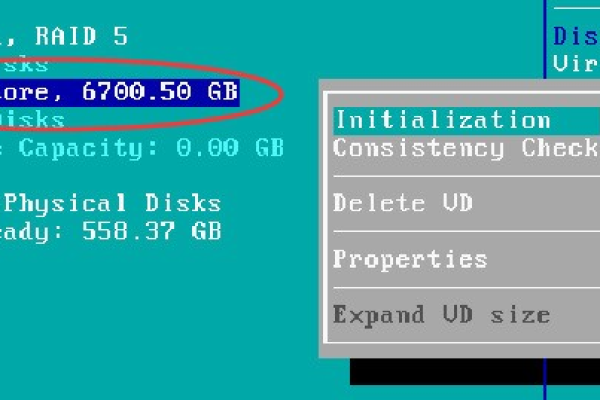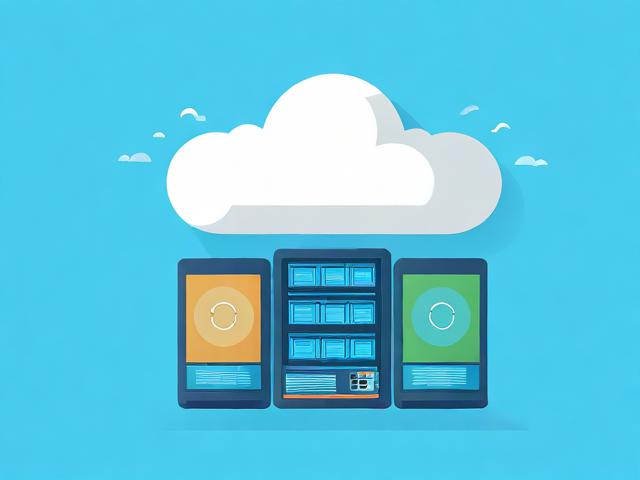如何在Windows系统中设置并管理NAS存储?
- 行业动态
- 2024-07-18
- 8
在Windows环境中,将设备设置为NAS(网络附加存储)服务器可以增加数据的可访问性和共享性,有时需要删除NAS存储中的某些文件或凭据,确保系统的安全性与运行效率,面对各类删除操作的挑战,例如文件被锁定、命名不规范等问题,本文将提供一系列有效的解决方案,具体分析如下:
1、使用命令行删除文件
基本命令行操作:打开命令提示符(CMD)或PowerShell,并使用del命令结合文件路径和文件名删除文件,运行以下命令以删除名为"filename.txt"的文件:
“`
del [文件路径]filename.txt
“`
强制删除选项:在遇到无法正常删除的文件时,可以使用带有/f参数的del命令来强制删除,
“`
del /f /a filename
“`
这可以删除即使被系统锁定的文件。

2、修改文件名后删除
更改文件名:通过修改文件名来解决问题,右键点击文件,选择“重命名”,然后将文件名更改为有效的名称(不包含特殊字符或问号),之后尝试删除文件。
处理特殊字符:如果文件名中包含不支持的字符,可能会导致文件无法被删除,可以尝试修改文件名,将不支持的字符替换成合法的字符。
3、使用第三方工具
第三方工具的应用:有些第三方工具可以帮助您处理无法被删除或重命名的文件,使用Unlocker或IObit Unlocker等工具,这些工具可以帮助您强制删除问题文件。
4、检查文件权限
确认用户权限:确保您具有足够的权限来删除文件,右键点击文件,选择“属性”,然后进入“安全”选项卡,确保您拥有删除该文件的权限,如果需要,可以修改文件的权限设置。
5、检查文件锁定状态
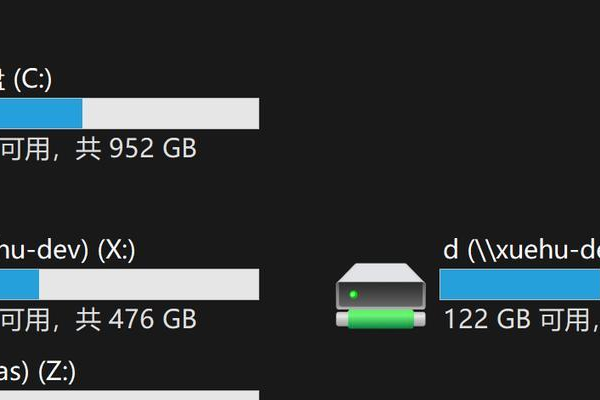
查看进程占用:某些程序或进程可能锁定了文件,导致无法删除,您可以使用资源监视器或类似的工具来检查文件被哪些进程占用,然后终止相应的进程或关闭相关程序,再尝试删除文件。
6、删除NAS凭据
通过控制面板操作:打开windows电脑的控制面板; 选择用户账号; 管理你的凭据; 选择Windows凭据,从而进行删除操作。
在了解以上内容后,以下还有一些其他注意事项:
数据备份的重要性:在进行任何类型的文件操作前,建议先对重要数据进行备份,以避免误删带来的不可逆损失。
审计文件的必要性:定期检查NAS存储中的文件和凭据,及时清理无用或过期的数据,可以有效提升系统的性能和安全性。
更新第三方工具:使用的第三方工具应保持最新版本,以确保兼容性和操作的安全性。
针对【如何在Windows中删除NAS存储】的问题提供了详细的解决策略和步骤,通过正确应用这些方法,可以有效地维护NAS系统的清洁和高效运行。
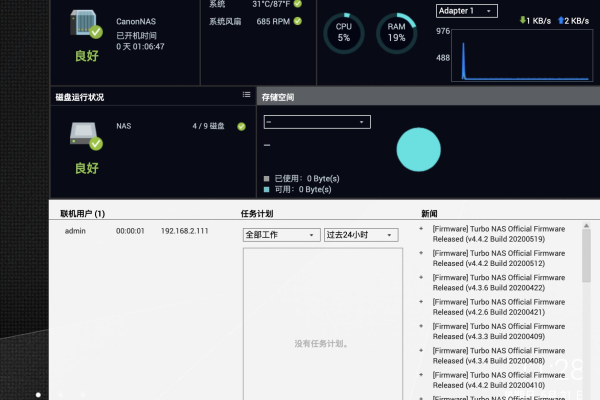
FAQs
如果删除过程中出现权限错误怎么办?
删除过程中如果出现权限错误,可以通过“属性”调整文件的安全权限,添加当前用户的完全控制权限后再进行删除。
第三方工具使用时应注意什么?
使用第三方工具时,应选择信誉良好的工具,并在操作前确认工具的兼容性及安全性,避免因使用不当造成数据丢失或系统故障。