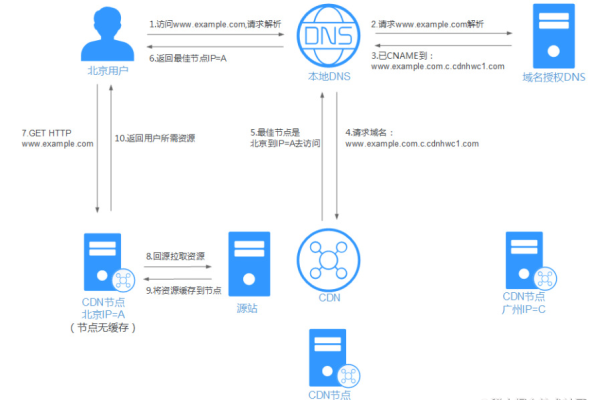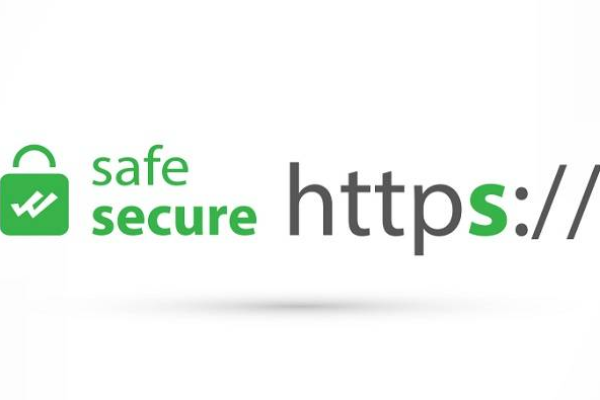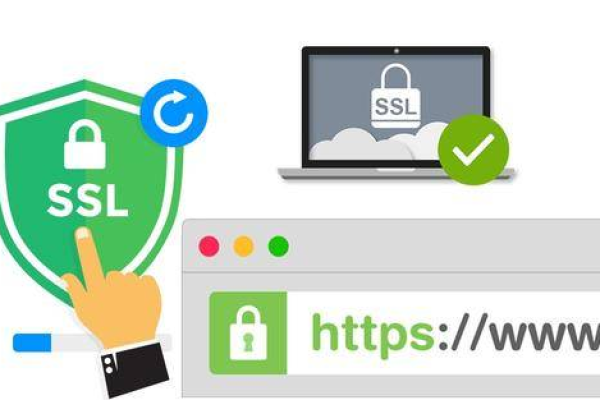不配置ssl证书网站无法访问
- 行业动态
- 2025-03-16
- 5
在现代互联网时代,网站安全至关重要,SSL证书作为保障网站数据安全的关键因素,其配置与管理不容忽视,许多网站管理员在配置SSL证书后,却遇到了网站无法访问的问题,以下将详细分析不配置SSL证书导致网站无法访问的原因及相应的解决方案,并提供相关问答。
不配置SSL证书网站无法访问的原因
1、SSL证书不受信任:如果SSL证书不是由全球可信的第三方CA机构签发,而是自签发或由不受信任的机构签发,主流浏览器将不会信任该证书,从而导致网站无法访问。
2、SSL证书过期:SSL证书都有有效期,如果证书已过期,浏览器会认为该网站的安全认证已失效,进而阻止用户访问。
3、SSL证书链不完整:SSL证书链包含了从根证书到中间证书再到叶子证书的完整路径,如果证书链中的任何一环缺失或无效,都会导致浏览器无法验证网站的身份,从而无法访问网站。
4、SSL证书被撤销:如果SSL证书因私钥泄露等安全问题而被撤销,浏览器将不再信任该证书,用户也无法访问网站。
5、SSL证书包含的域名与网站域名不一致:每个SSL证书所对应的域名都是唯一的,如果证书上的域名与用户尝试访问的网站的域名不匹配,浏览器会认为该网站存在安全风险,并阻止用户访问。
6、安装的SSL证书不是正确的证书:有时候可能由于误操作或其他原因,导致网站上安装的SSL证书并非预期的正确证书,这可能会导致浏览器无法正确验证网站身份,从而无法访问。
7、页面包含有不安全的HTTP内容:即使网站的主要页面已经通过HTTPS加密,但如果页面中还包含通过HTTP协议加载的图片、JS脚本、flash插件等元素,浏览器仍然会认为该页面是不安全的,并可能阻止用户访问。
解决方案
1、针对SSL证书不受信任:重新申请由全球可信的第三方CA机构(如锐安信、Digicert、Geotrust、GlobalSign、Sectigo等)签发的SSL证书,并确保正确安装在服务器上。
2、针对SSL证书过期:查看SSL证书信息的有效期,如果证书在有效期内但网站仍无法访问,可能是系统日期不正确,需要将系统日期调整为正确日期,如果证书确实已过期,则需要重新申请SSL证书并重新安装部署。
3、针对SSL证书链不完整:使用SSL证书链下载工具输入域名获取完整的证书链,并将完整的证书链重新配置到服务器上。
4、针对SSL证书被撤销:选择可信任的SSL证书提供商重新申请并安装部署SSL证书。
5、针对SSL证书包含的域名与网站域名不一致:查看证书详情中证书颁发域名与访问网站域名是否匹配,如果不匹配,则需要重新下载与网站域名匹配的SSL证书并重新安装部署。
6、针对安装的SSL证书不是正确的证书:点击浏览器地址栏旁的安全锁查看证书详情,确认是否为原有的过期证书,如果是,则卸载原有证书,并检查新的SSL证书配置和安装是否正确。
7、针对页面包含有不安全的HTTP内容:将所有页面元素(包括图片、JS脚本、flash插件等)改为通过HTTPS方式调用。
相关问答
1、问:购买并安装了SSL证书后,网站仍然无法通过HTTPS访问,可能的原因是什么?如何解决?
答:可能的原因包括SSL证书不受信任、SSL证书过期、SSL证书链不完整、SSL证书被撤销、SSL证书包含的域名与网站域名不一致、安装的SSL证书不是正确的证书以及页面包含有不安全的HTTP内容,解决方法包括重新申请受信任的证书、更新系统日期或重新申请证书、使用工具获取完整证书链并重新配置、重新申请并安装新证书、确保域名匹配并重新部署证书、卸载旧证书并检查新证书配置以及将页面元素改为HTTPS调用。
2、问:如何确认域名解析是否正确?
答:可以使用在线工具(如DNS Checker)来确认域名是否已正确解析到服务器IP地址,如果解析未生效,需要检查域名注册商或DNS服务提供商的配置。