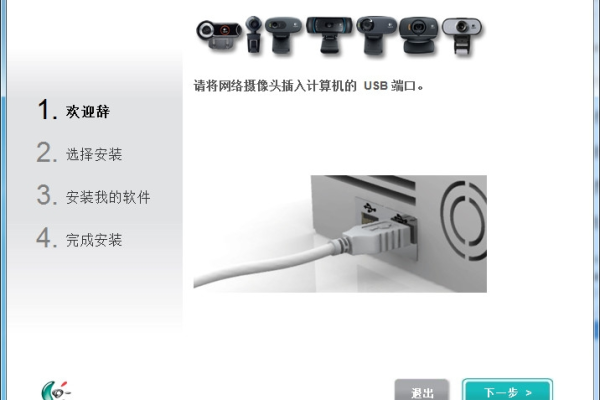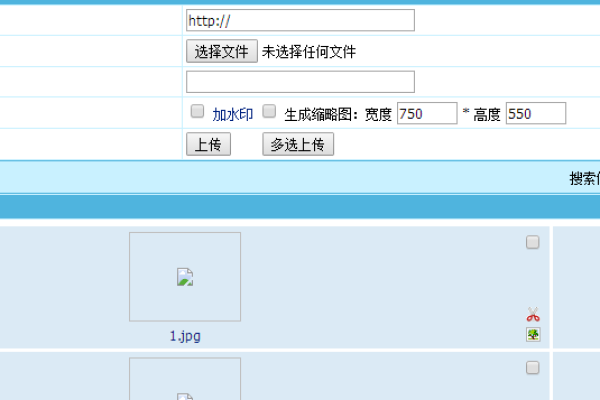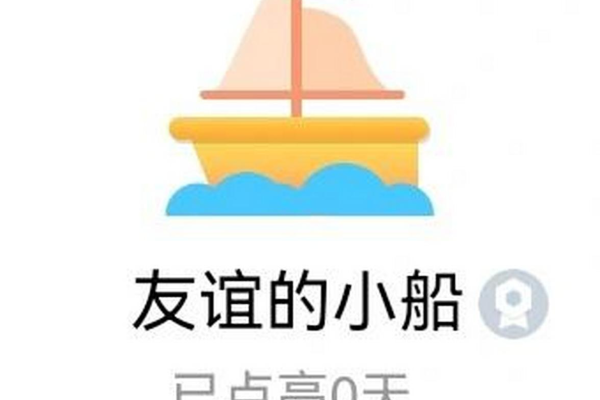8p设置首页账户为什么不显示
- 行业动态
- 2024-05-16
- 5
8p设置首页账户不显示的问题可能困扰着一些用户,这通常涉及到多个方面的原因,包括软件故障、系统设置问题或硬件相关的问题,下面我们将详细探讨可能导致这一问题的各种原因以及相应的解决方案。
软件更新与兼容性问题
1、检查系统更新
确保您的操作系统是最新版本,有时,旧版本的系统可能存在兼容性问题,导致账户无法正常显示。
2、应用程序更新
如果首页账户是通过某个应用程序来管理的,请确保该应用程序已更新到最新版本,以便包含最新的修复和改进。
账户设置与管理
1、重新登录账户
尝试退出并重新登录您的账户,有时候简单的重新登录操作可以解决临时的账户显示问题。
2、检查账户权限
确认您的账户拥有在首页显示的权限,某些系统或应用可能对账户设置了权限限制。
系统设置与配置
1、检查显示设置
查看系统的显示设置,确保没有误开启了隐藏账户或者限制账户显示的选项。
2、重置系统配置
如果问题始终无法解决,可以尝试重置系统配置到默认设置,但在此之前请备份重要数据,以防数据丢失。
硬件相关问题
1、屏幕检查
确认显示屏没有问题,如果是外接显示器,尝试断开后重新连接,或更换显示器测试。
2、连接线路问题
对于使用有线连接的显示器,检查HDMI或VGA线路是否连接良好,或尝试更换线路。
技术支持与服务
1、在线帮助中心
访问设备的官方在线帮助中心,搜索相关问题的解决方案。
2、联系技术支持
如果以上步骤均未能解决问题,建议联系设备制造商的技术支持服务,以获得专业的技术协助。
相关问题与解答
Q1: 更新操作系统后账户仍不显示怎么办?
A1: 如果更新操作系统后问题依旧存在,请考虑进行系统恢复到更新前的状态,或联系官方技术支持寻求帮助。
Q2: 为什么其他账户可以正常显示而我的不行?
A2: 这可能是因为您的账户设置或权限有特殊限制,检查账户设置和权限,或询问系统管理员。
Q3: 重置系统配置会删除个人文件吗?
A3: 一般情况下,重置系统配置不会删除个人文件,但为了避免意外发生,建议先进行数据备份。
Q4: 更换显示器和线路后账户还是不显示,可能是什么问题?
A4: 如果排除了显示器和线路问题,可能是内部硬件如显卡出现问题,需要专业技术人员检查。
通过上述介绍,我们可以了解到8p设置首页账户不显示的问题可能有多种原因,从软件到硬件都有可能,采取正确的诊断和解决步骤,大多数情况下都能够找到问题的根源并加以解决,如果问题依旧存在,不要犹豫寻求专业的技术支持。