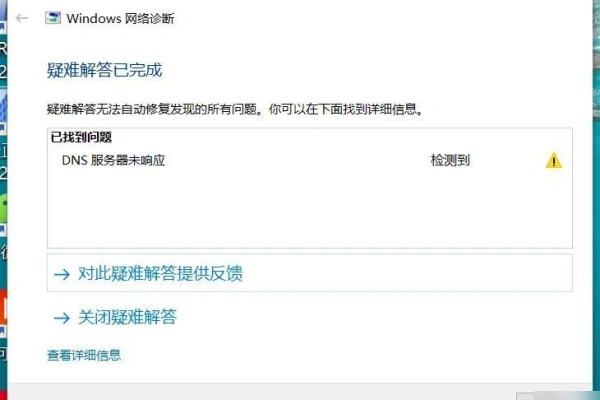电脑dns服务器未_修改DNS服务器
- 行业动态
- 2024-06-23
- 1
如果您的电脑DNS服务器未修改,您可能无法访问某些网站或遇到网络连接问题。要修改DNS服务器,请按照以下步骤操作:打开控制面板,进入网络和Internet设置,选择 网络连接,右键点击您的网络适配器并选择属性。在属性窗口中,找到Internet协议版本4(TCP/IPv4)并双击它。在常规选项卡下,选择使用下面的DNS服务器地址,然后输入新的DNS服务器地址。点击确定按钮保存更改。
修改DNS服务器
在电脑中,DNS(域名系统)服务器负责将我们输入的网址转换为IP地址,以便浏览器可以加载网页,如果你发现网络连接缓慢或无法访问某些网站,可能需要修改DNS服务器,以下是一些常见的公共DNS服务器:
Google Public DNS: 8.8.8.8 和 8.8.4.4
Cloudflare DNS: 1.1.1.1
OpenDNS: 208.67.222.222 和 208.67.220.220
Quad9: 9.9.9.9
Windows系统修改DNS服务器
步骤1:打开网络设置
1、点击“开始”按钮,然后选择“设置”(齿轮图标)。
2、在设置窗口中,点击“网络和互联网”。
步骤2:修改DNS服务器
1、在左侧菜单中,点击“更改适配器选项”。
2、找到你正在使用的网络连接(“以夜网连接”或“无线网络连接”),右键点击它,然后选择“属性”。
3、在弹出的窗口中,双击“Internet协议版本4(TCP/IPv4)”。
4、在新的窗口中,选择“使用下面的DNS服务器地址”,然后在“首选DNS服务器”和“备用DNS服务器”中输入你想要使用的DNS服务器地址。
5、点击“确定”保存设置。
MacOS系统修改DNS服务器
步骤1:打开网络设置
1、点击屏幕左上角的苹果图标,然后选择“系统偏好设置”。
2、在系统偏好设置窗口中,点击“网络”。
步骤2:修改DNS服务器
1、在左侧列表中,选择你正在使用的网络连接(“WiFi”或“以太网”)。
2、点击右下角的“高级”按钮。
3、切换到“DNS”标签页,然后点击左下角的“+”按钮添加新的DNS服务器地址。
4、在右侧的“服务器地址”栏中输入你想要使用的DNS服务器地址,然后按“回车”确认。
5、点击“好”和“应用”保存设置。
步骤可以帮助你在Windows和MacOS系统中修改DNS服务器,如果你使用的是其他操作系统,步骤可能会有所不同,但基本思路是一样的:找到网络设置,然后修改DNS服务器地址。
下面是一个简单的介绍,用于记录电脑DNS服务器的修改前和修改后的状态。
| 状态 | DNS服务器地址1 | DNS服务器地址2 |
| 修改前 | 保留默认设置 | 保留默认设置 |
| 修改后 | 新DNS地址1 | 新DNS地址2(可选) |
请注意,以下是一个示例介绍,实际DNS地址需要根据您的具体情况填写。
修改前:通常是您的网络提供商自动分配的DNS服务器地址,或者是操作系统默认的DNS服务器地址。
修改后:您手动设置的DNS服务器地址,可能是为了提高解析速度、过滤反面网站、绕过某些网络限制等。
以下是如何填写介绍的一个例子:
| 状态 | DNS服务器地址1 | DNS服务器地址2 |
| 修改前 | 192.168.1.1 | 192.168.1.2 |
| 修改后 | 8.8.8.8 | 8.8.4.4 |
在这个例子中,修改前的DNS服务器地址是保留的默认本地地址,而修改后的DNS服务器地址是谷歌的DNS服务器地址,用于互联网访问,您应该替换这些地址为您自己的网络设置。
本站发布或转载的文章及图片均来自网络,其原创性以及文中表达的观点和判断不代表本站,有问题联系侵删!
本文链接:http://www.xixizhuji.com/fuzhu/177676.html