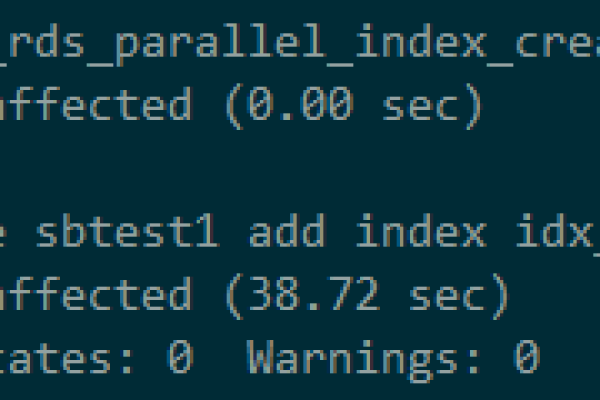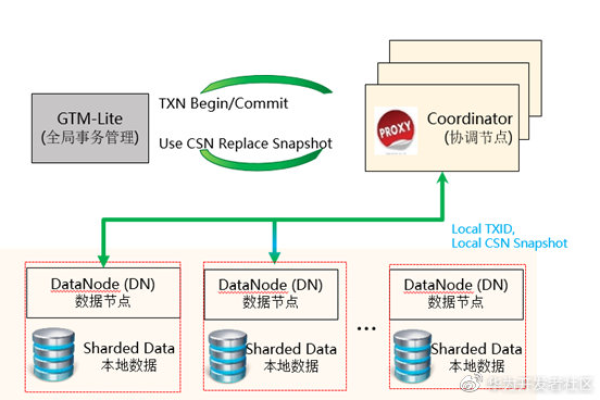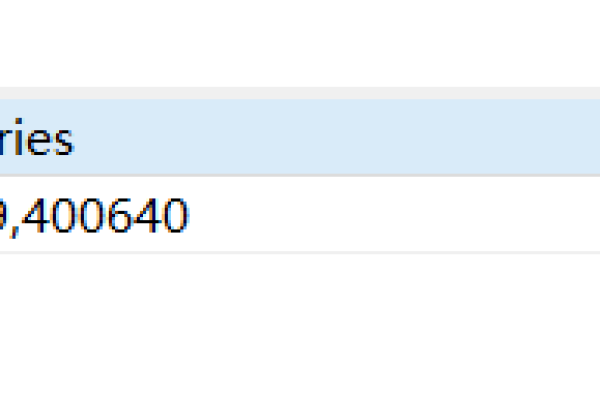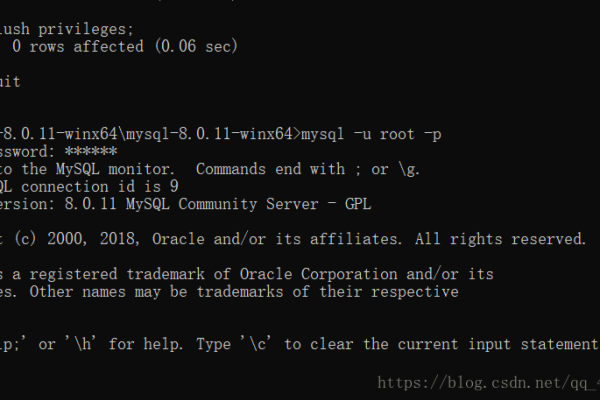电脑只有c盘和d盘_卸载数据盘
- 行业动态
- 2024-06-23
- 1
电脑只有C盘和D盘,如果需要卸载数据盘,可以按照以下步骤操作:备份 D盘上的重要数据;打开“计算机管理”或“磁盘管理”工具,找到D盘并右键选择“删除卷”;根据提示完成 卸载过程。
卸载数据盘(D盘)
在进行任何磁盘操作之前,请务必备份所有重要数据,以下是详细步骤:
1. 准备工作
备份数据:将D盘中的所有重要文件和数据备份到外部存储设备或云存储服务中。
关闭程序和服务:确保没有正在运行的程序或服务使用D盘作为存储位置。
2. 打开磁盘管理工具
在Windows系统中,按下Win + X键,然后选择“磁盘管理”。
或者,在搜索栏中输入“磁盘管理”,然后从结果中选择它。
3. 查找D盘信息
在磁盘管理界面中,找到代表D盘的分区。
记录下D盘的驱动器字母、文件系统类型(例如NTFS、FAT32等)、以及容量大小。
4. 删除卷/分区
右键点击D盘分区,选择“删除卷”或“删除分区”。
在弹出的警告对话框中,确认您已经备份了所有数据,并理解此操作将删除所有数据,然后点击“是”或“确定”。
5. 合并未分配空间
删除D盘后,该空间会在磁盘管理中显示为“未分配空间”。
如果需要,可以将未分配空间合并到C盘或其他分区,右键点击相邻分区,选择“扩展卷”或“扩展分区”,并按照向导操作。
6. 完成卸载
一旦完成上述步骤,D盘就被成功卸载,并且其空间已被释放或合并到其他分区。
重启计算机以确保所有更改都已生效。
注意事项
在执行这些操作时要小心,错误的操作可能导致数据丢失。
如果不熟悉磁盘管理操作,建议寻求专业人士的帮助。
单元表格
| 步骤 | 描述 | 快捷键/选项 | 备注 |
| 1 | 备份数据 | 非常重要,以防数据丢失 | |
| 2 | 打开磁盘管理 | Win + X > 选择“磁盘管理” |
|
| 3 | 查找D盘信息 | 了解D盘的属性 | |
| 4 | 删除卷/分区 | 右键 > “删除卷” | 删除前确认备份 |
| 5 | 合并未分配空间 | 右键相邻分区 > “扩展卷” | 可选操作 |
| 6 | 完成卸载 | 重启以确保更改生效 |
步骤仅供参考,具体操作可能因操作系统版本和配置而异。
下面是一个简单的介绍,描述了电脑只有C盘和D盘时,卸载(格式化或移除)数据盘(D盘)的情况:
| 磁盘 | 类型 | 操作 | 说明 |
| C盘 | 系统盘 | 保留 | 存放操作系统和系统软件 |
| D盘 | 数据盘 | 卸载(格式化或移除) | 用于存储个人数据,卸载后数据将被清除 |
请注意,卸载(格式化或移除)磁盘将导致该磁盘上的所有数据丢失,所以在进行此操作之前,请确保备份了所有重要的数据。
本站发布或转载的文章及图片均来自网络,其原创性以及文中表达的观点和判断不代表本站,有问题联系侵删!
本文链接:http://www.xixizhuji.com/fuzhu/177542.html