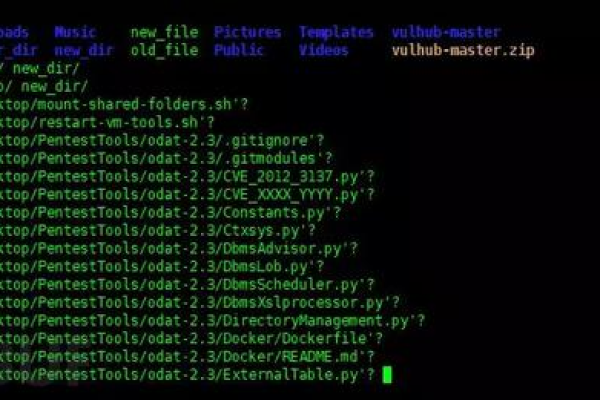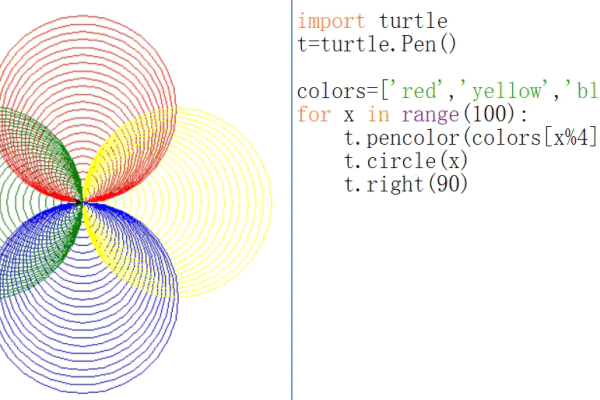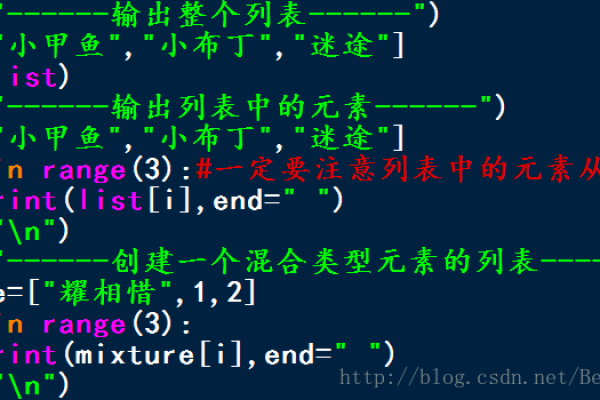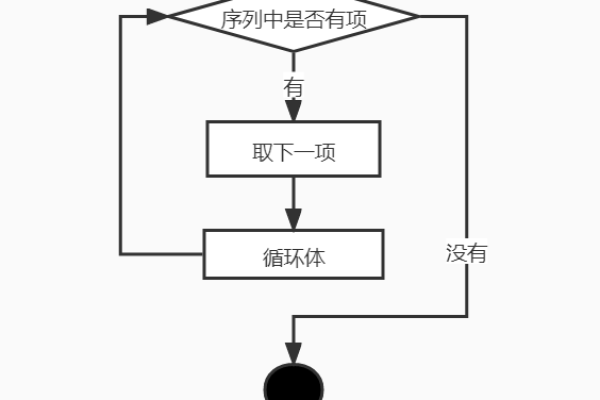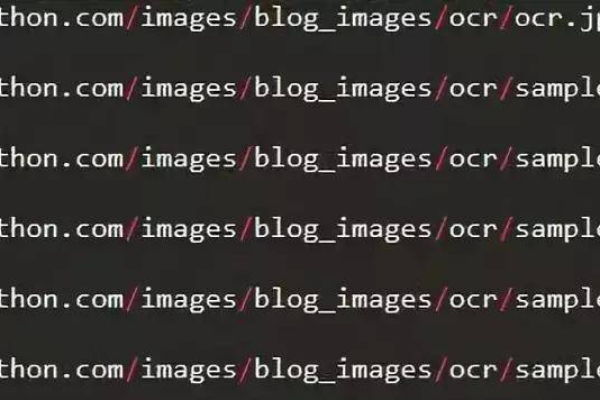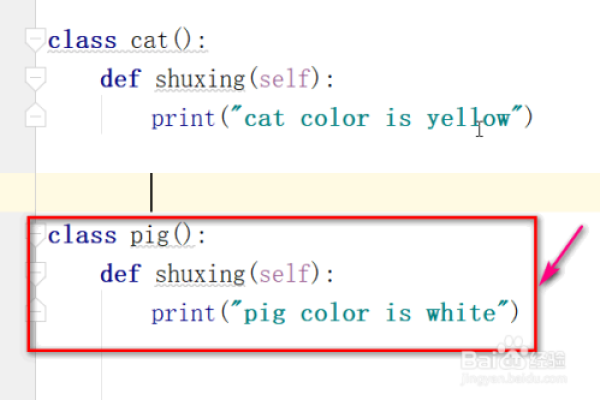python使用 with语句报错
- 行业动态
- 2024-03-22
- 5
在Python编程中,with语句是用来简化资源管理任务的一种语法,特别是在处理文件操作、网络连接等必须确保资源被适当地释放的场合,在使用with语句时,你可能会遇到一些错误,以下是一些常见的错误及其解决方案,本文将详细讨论这些内容。
1. SyntaxError: invalid syntax
这种错误通常是由于在with语句的语法上出现了错误。
错误示例
with open('file.txt') as f:
print(f.read()) 上面的代码在with块内部没有适当的缩进,导致print语句不在with控制的范围内。
正确示例
with open('file.txt') as f:
print(f.read()) 2. FileNotFoundError
当尝试打开一个不存在的文件时,会出现这个错误。
错误示例
with open('not_exist.txt') as f:
print(f.read()) 你应该确保文件路径和文件名是正确的。
3. IOError
当没有权限读取文件或文件不可用时,可能会引发这个错误。
错误示例
with open('/etc/passwd') as f: # 可能没有权限读取
print(f.read()) 确保你的程序有足够的权限来访问该文件。
4. ObjectNotIterableError
如果尝试使用with语句与不支持迭代的对象,可能会遇到这种错误。
错误示例
class MyResource:
def __enter__(self):
return self
def __exit__(self, exc_type, exc_val, exc_tb):
pass
with MyResource() as mr:
for item in mr: # 假设mr不支持迭代
print(item) 确保你使用with语句的对象支持迭代,或者在定义资源管理器时不要让__enter__返回不支持迭代的对象。
5. ValueError
在使用with语句时,如果传入的参数不符合上下文管理器的预期,可能会抛出ValueError。
错误示例
with open('file.txt', mode='r', buffering=100) as f: # 如果buffering值不合法
print(f.read()) 检查你传入的参数是否符合上下文管理器的要求。
6._attributeError
如果尝试在一个没有实现上下文管理器协议的对象上使用with语句,将会抛出AttributeError。
错误示例
class MyResource:
pass
with MyResource() as mr: # 抛出AttributeError,因为缺少__enter__和__exit__方法
pass 要解决这个问题,你需要在类中实现__enter__和__exit__方法。
7. Using with with Multiple Context Managers
当使用多个上下文管理器时,必须确保它们的__enter__和__exit__方法按正确的顺序被调用。
正确示例
from contextlib import nested
with nested(open('file1.txt'), open('file2.txt')) as (f1, f2):
# 使用f1, f2 或者,在Python 3.1以上版本,你可以使用如下语法:
正确示例
with open('file1.txt') as f1, open('file2.txt') as f2:
# 使用f1, f2 结论
在使用with语句时,理解上下文管理器的工作原理是关键,确保:
语法正确,特别是缩进和括号的使用;
文件或资源路径正确无误;
你的类或对象实现了正确的上下文管理器协议,即__enter__和__exit__方法;
如果使用多个上下文管理器,注意它们的嵌套和退出顺序。
通过对这些潜在错误的深入理解,你可以更加自信地使用with语句,并在资源管理方面编写出更加健壮和安全的代码。