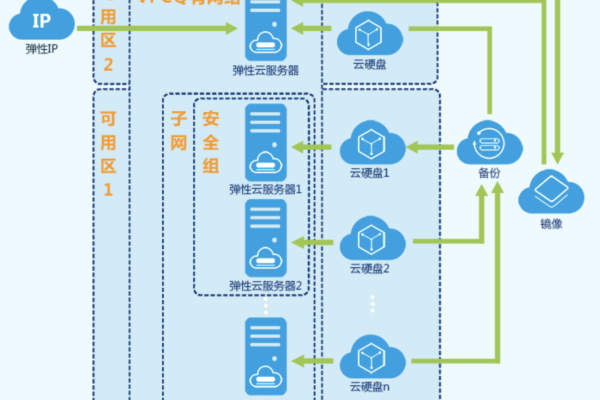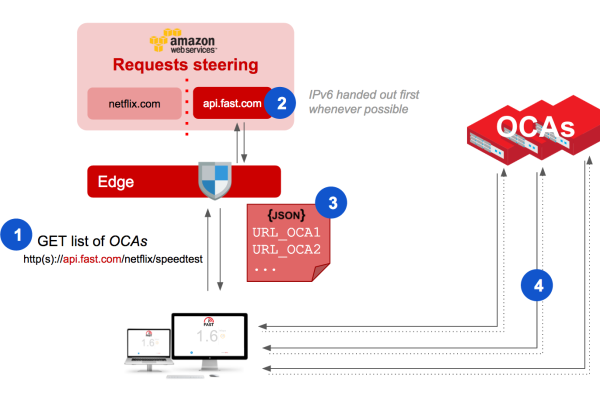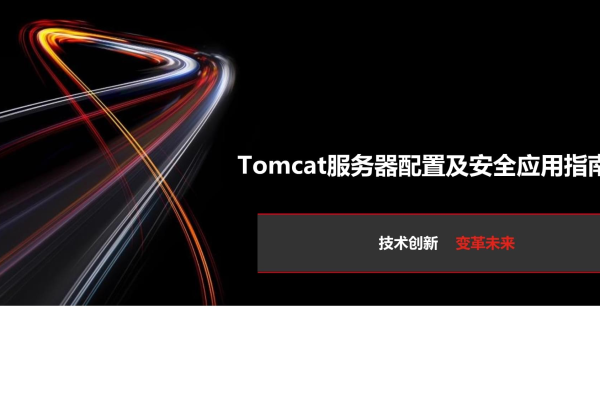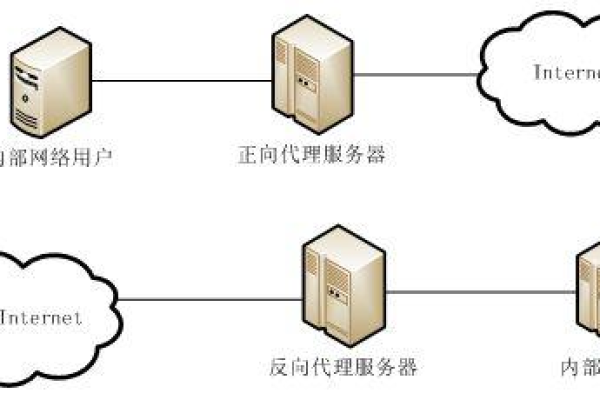物理架构服务器租用怎么设置
- 行业动态
- 2024-05-02
- 4
物理服务器租用是指从服务提供商那里租用一台或多台物理服务器,用于托管企业或个人的应用程序、网站和其他服务,设置物理服务器租用需要考虑多个方面,包括硬件配置、网络连接、安全性和可靠性等,以下是一些建议和步骤,以帮助您设置物理服务器租用。
1. 选择合适的服务提供商
在选择物理服务器租用服务提供商时,需要考虑以下几个因素:
价格:比较不同服务提供商的价格,确保在预算范围内获得最佳性能和服务。
可靠性:选择具有良好声誉和高可靠性的服务提供商,以确保服务器稳定运行。
客户支持:确保服务提供商提供24/7客户支持,以便在遇到问题时能够及时解决。
附加服务:了解服务提供商是否提供其他附加服务,如备份、监控和维护等。
2. 确定硬件配置
根据您的需求和预算,选择合适的硬件配置,以下是一些关键组件:
CPU:根据应用程序的性能需求选择合适的处理器。
内存:确保有足够的内存来支持您的应用程序和操作系统。
存储:根据您的数据存储需求选择合适的硬盘类型和容量。
网络:确保服务器具有足够的网络带宽来支持您的应用程序和用户访问。
3. 网络连接
为了确保服务器能够与互联网正常连接,需要正确配置网络设置:
IP地址:获取一个静态IP地址,以便用户能够稳定地访问您的服务器。
域名:注册一个域名,并将其解析到您的服务器IP地址。
防火墙:配置防火墙规则,以允许或拒绝特定端口和IP地址的访问。
SSL证书:为您的网站安装SSL证书,以实现安全的HTTP连接。
4. 安装操作系统和软件
根据您的需求选择合适的操作系统(如Windows或Linux),并安装所需的软件和服务,确保所有软件都是最新版本,以防止安全破绽。
5. 安全性和可靠性
为了确保服务器的安全性和可靠性,需要采取以下措施:
定期更新:定期更新操作系统和软件,以修复已知的安全破绽。
备份:定期备份服务器数据,以防止数据丢失或损坏。
监控:使用监控工具来实时监控服务器的性能和资源使用情况。
防干扰软件:安装防干扰软件,以防止反面软件感染服务器。
6. 维护和管理
为了确保服务器长期稳定运行,需要进行定期的维护和管理:
检查日志:定期查看服务器日志,以发现潜在的问题和异常行为。
优化性能:根据监控数据,调整服务器配置以优化性能。
扩展资源:随着业务的发展,可能需要增加CPU、内存或存储资源。
相关问答FAQs
Q1: 什么是物理服务器租用?
A1: 物理服务器租用是指从服务提供商那里租用一台或多台物理服务器,用于托管企业或个人的应用程序、网站和其他服务,与虚拟服务器相比,物理服务器提供更高的性能和独立性。
Q2: 如何选择合适的物理服务器租用服务提供商?
A2: 在选择物理服务器租用服务提供商时,需要考虑价格、可靠性、客户支持和附加服务等因素,可以通过比较不同服务提供商的报价和服务内容,以及查阅客户评价和案例,来选择合适的服务提供商。