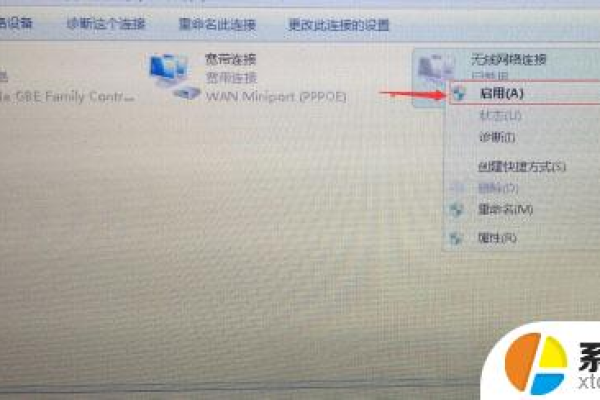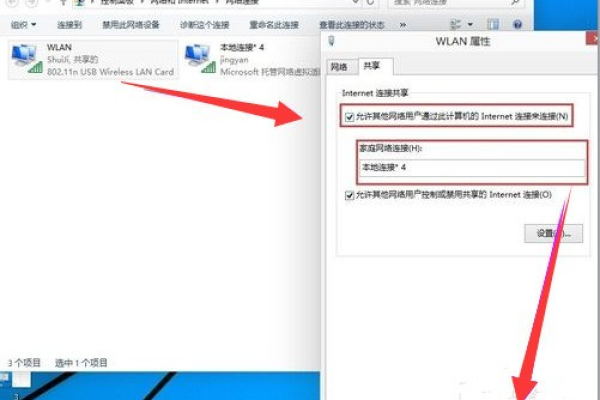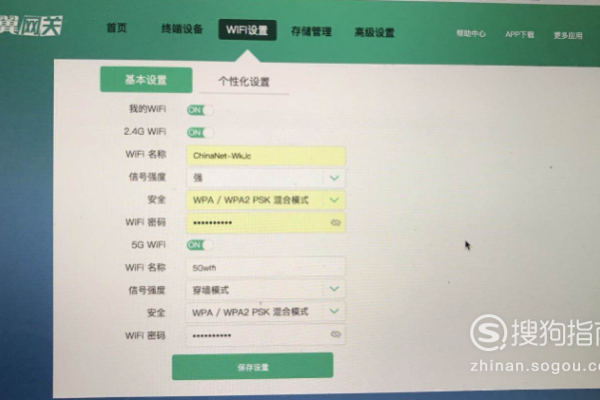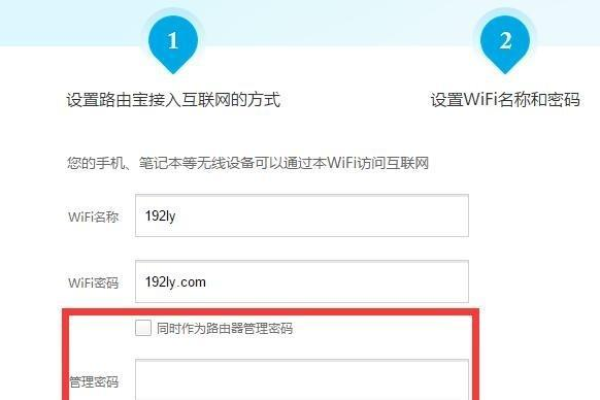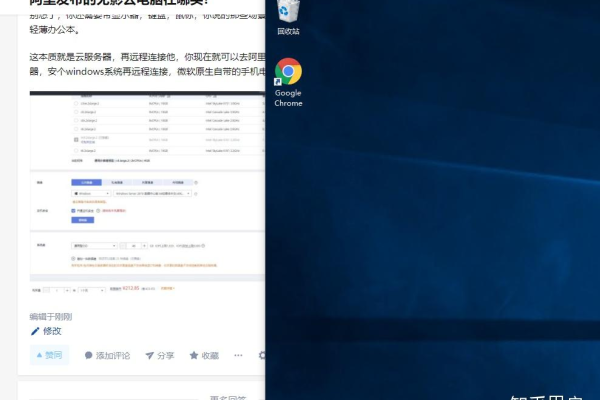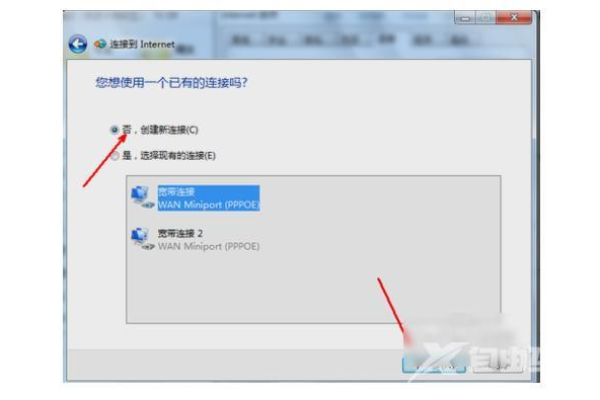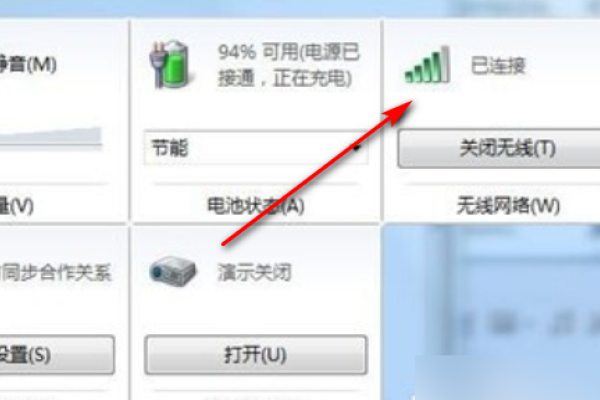电脑无线网络怎么开启不了_电脑端
- 行业动态
- 2024-06-22
- 2438
电脑无线网络无法开启可能是由于多种原因,包括驱动程序问题、硬件故障、系统设置错误或网络适配器被禁用。首先检查设备的物理无线开关是否打开(如果有的话),然后查看网络适配器是否在设备管理器中被禁用。更新或重新安装无线网卡驱动程序,检查系统服务是否正常运行,并确保网络设置正确无误。如果问题依旧,尝试重启电脑和路由器,或者考虑使用有线连接排查问题。
电脑无线网络怎么开启不了_电脑端
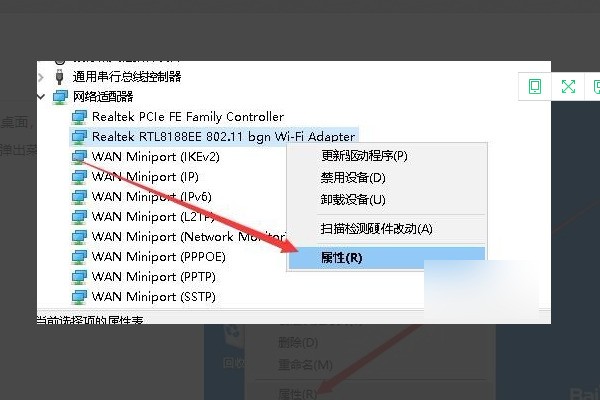
检查无线网卡驱动
1.确认无线网卡驱动是否安装正确
步骤1:右键点击“此电脑”或“计算机”,选择“管理”。
步骤2:在弹出的计算机管理窗口中,选择左侧的“设备管理器”。
步骤3:在设备管理器中找到“网络适配器”,点击展开。
步骤4:检查无线网卡驱动是否有黄色感叹号或者红色叉号,这表示驱动存在问题。
2.更新或重新安装无线网卡驱动
步骤1:如果发现驱动异常,可以尝试右键点击无线网卡,选择“更新驱动程序软件”。
步骤2:按照提示选择自动搜索更新的驱动程序软件。
步骤3:如果更新失败,可以访问电脑品牌的官方网站,根据电脑型号下载对应的无线网卡驱动程序进行手动安装。
检查无线网络开关
1.硬件开关检查
步骤1:部分笔记本电脑有一个物理无线网络开关,通常位于机身侧面或前面。
步骤2:确保无线网络开关处于开启状态(通常标有无线信号图标或“ON”字样)。
2.快捷键检查
步骤1:一些笔记本电脑使用快捷键来控制无线网络的开启与关闭。
步骤2:查找带有无线信号图标的快捷键(通常是Fn键+F1F12之间的某个键)。
步骤3:同时按下Fn键和对应的功能键,查看无线网络是否被启用。
排查无线网络服务问题
1.服务状态检查
步骤1:按下Win键+R,输入“services.msc”,点击确定。
步骤2:在服务列表中找到“WLAN AutoConfig”服务(或类似名称的服务)。
步骤3:右键点击该服务,选择“属性”,确保启动类型为“自动”。
步骤4:如果服务未运行,点击“启动”按钮启动服务。
2.依赖服务检查
步骤1:在“WLAN AutoConfig”服务属性窗口中,切换到“依存关系”选项卡。
步骤2:检查列出的依赖服务是否都已启动。
步骤3:如果有未启动的依赖服务,同样需要启动它们。
检查无线网络设置
1.网络连接状态检查
步骤1:点击任务栏右下角的网络图标,查看可用网络列表。
步骤2:确认是否有无线网络出现在列表中,如果没有,可能是无线网卡未启用或驱动问题。
2.网络故障排除
步骤1:点击任务栏搜索框,输入“网络故障排除”并打开。
步骤2:按照故障排除向导的提示进行操作,它会自动检测并尝试修复网络连接问题。
硬件故障可能性分析
1.无线网卡硬件故障
步骤1:如果上述步骤都无法解决问题,可能存在无线网卡硬件故障。
步骤2:尝试将电脑送至专业维修点进行检查。
2.其他硬件冲突
步骤1:有时候其他硬件设备(如USB无线网卡)可能与内置无线网卡发生冲突。
步骤2:尝试移除外接的无线设备,重启电脑后再次尝试连接无线网络。
操作系统问题探讨
1.系统更新与兼容性问题
步骤1:检查操作系统是否有最新的更新,有时系统更新可以解决兼容性问题。
步骤2:通过设置中的“更新与安全”进行系统更新。
2.系统还原或重置
步骤1:如果问题始于最近的更改或更新,可以尝试使用系统还原功能回到之前的状态。
步骤2:如果所有方法都无效,可能需要考虑备份重要数据后进行系统重置。
网络安全与配置审查
1.检查安全设置
步骤1:确认无线网络是否需要特定的安全认证或密码。
步骤2:确保输入正确的网络安全密钥。
2.网络配置核查
步骤1:检查路由器设置,确保无线网络已启用且广播SSID。
步骤2:确认无线网络的配置(如IP地址分配方式)与电脑设置相匹配。
相关问答FAQs
Q1: 如果无线网卡驱动更新失败怎么办?
A1: 如果无线网卡驱动更新失败,可以尝试以下几种方法:
访问电脑制造商的官方网站,根据电脑型号下载官方提供的驱动程序。
使用第三方驱动更新软件,如Driver Booster或Driver Easy,这些工具可以自动识别并安装适合的驱动程序。
如果以上方法都不奏效,可能需要联系技术支持或将电脑送至专业维修店进行检查。
Q2: 无线网络显示已连接但无法上网如何解决?
A2: 如果无线网络显示已连接但无法上网,可以尝试以下步骤:
检查路由器是否正常工作,尝试重启路由器。
运行网络故障排除工具,让系统自动检测并修复问题。
检查IP配置是否正确,确保没有IP冲突或错误的DNS设置。
禁用然后重新启用网络适配器,刷新网络状态。
如果问题依旧存在,可能需要进一步检查网络设置或联系网络服务提供商。
下面是一个简化的介绍,描述了电脑无线网络开启不了时的常见问题和解决方法:
| 序号 | 问题描述 | 解决方案 |
| 1 | 笔记本无线开关未打开 | 查看并打开笔记本正面的无线开关 |
| 2 | 无线网卡在设置中被禁用 | 通过“控制面板” > “网络和共享中心” > “更改适配器设置”,右击无线网卡选择“启用” |
| 3 | BIOS中无线功能未开启 | 进入BIOS设置,查找无线功能选项并开启 |
| 4 | 无线网卡驱动缺失或损坏 | 到电脑制造商官网下载并安装最新的无线网卡驱动 |
| 5 | 无线网络服务未启动 | 1. 按Win+R,输入services.msc打开服务管理器;2. 找到“WLAN AutoConfig”服务;3. 双击,将启动类型设置为“自动”,点击“启动”按钮 |
| 6 | 硬件故障(如天线脱落) | 检查无线模块天线是否连接,或者使用USB无线网卡测试 |
| 7 | 笔记本Fn快捷键无法激活无线 | 尝试Fn与其他键组合(如Fn+F5),检查是否有物理开关或电源管理问题,安装电源管理驱动 |
| 8 | 不显示无线网络连接选项 | 检查“控制面板” > “网络和共享中心”设置,确认无线网络连接存在,或者尝试使用第三方软件(如电脑管家、360无线助手等)创建虚拟无线热点 |
| 9 | 设置共享后无线网络无法连接 | 按照正确步骤设置网络共享,断开并重新连接网络,确保无线网络连接2已设置 |
| 10 | 电脑没有检测到无线网络 | 确认无线网络开启,检查周围环境是否有其他无线信号干扰,尝试刷新网络列表 |
请注意,这个介绍总结了解决电脑无线网络无法开启的一些常见方法,但是不同的电脑型号和操作系统可能会有不同的具体步骤,如果以上方法无法解决问题,建议联系电脑制造商的技术支持。
本站发布或转载的文章及图片均来自网络,其原创性以及文中表达的观点和判断不代表本站,有问题联系侵删!
本文链接:https://www.xixizhuji.com/fuzhu/176879.html