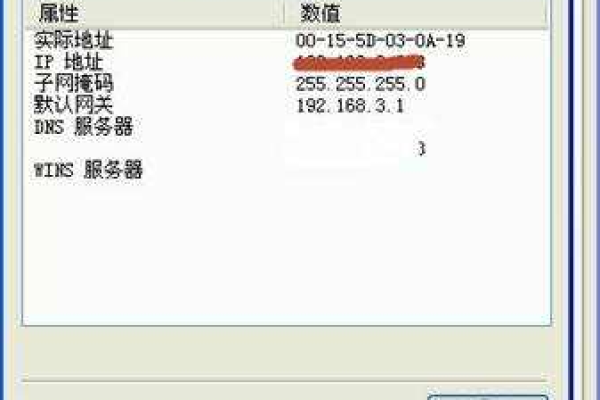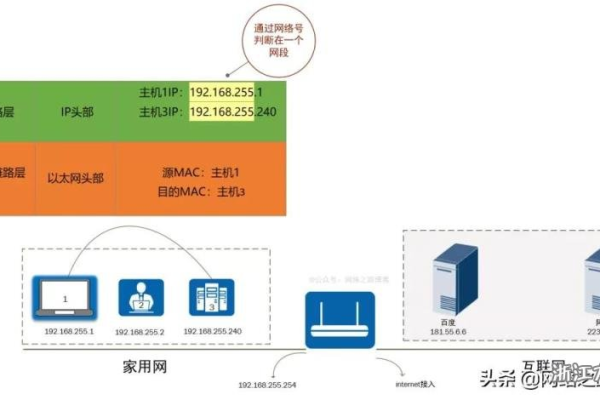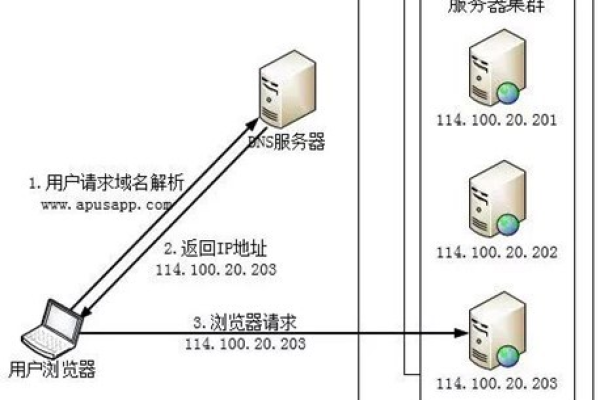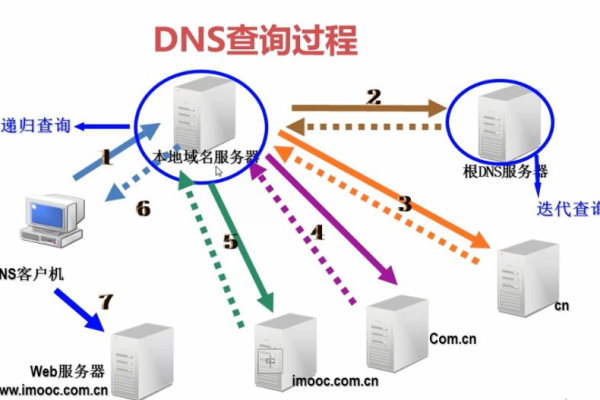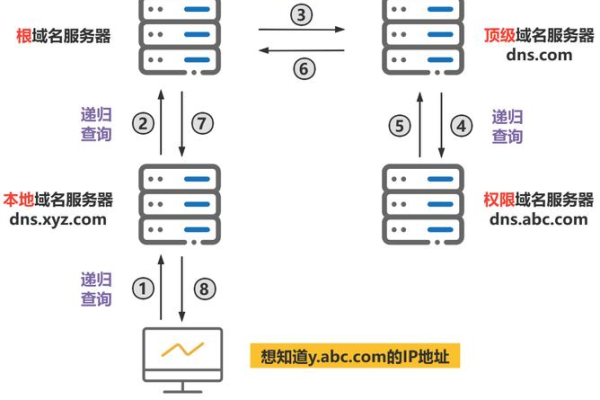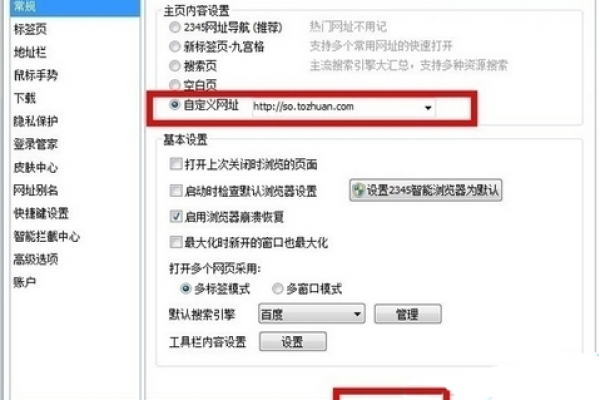电脑ip和dns地址设置 电脑网站设置
- 行业动态
- 2024-06-21
- 2599
摘要:本文主要介绍了如何设置电脑的IP地址和DNS服务器。打开网络设置并选择适当的网络连接;进入属性设置,手动配置IP地址、子网掩码、默认网关以及首选和备用DNS服务器地址;保存更改并测试网络连接以确保设置正确。
电脑IP和DNS地址设置
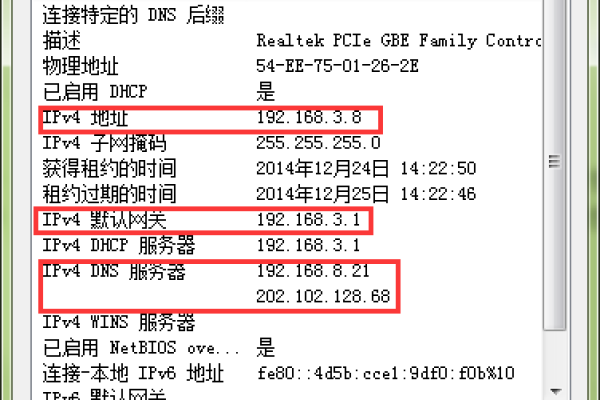
IP地址设置
IP地址是互联网协议地址(Internet Protocol address)的缩写,它是IP协议提供的一种统一的地址格式,根据这种格式,网络中的每一个站点都有一个唯一的可标识符,这个标识符就是IP地址。
Windows系统
1、打开“控制面板”,点击“网络和Internet”,然后点击“网络和共享中心”。
2、在左侧面板中,点击“更改适配器设置”。
3、右键点击您想要设置的网络连接,然后选择“属性”。
4、在弹出的窗口中,双击“Internet协议版本4(TCP/IPv4)”。
5、在新的窗口中,您可以选择“自动获取IP地址”或“使用下面的IP地址”。
6、如果选择“使用下面的IP地址”,您需要输入IP地址、子网掩码和默认网关。
7、点击“确定”保存设置。
MacOS系统
1、打开“系统偏好设置”,然后点击“网络”。
2、选择您想要设置的网络连接,例如WiFi或有线网络。
3、在右侧面板中,点击“高级”。
4、在TCP/IP选项卡中,您可以选择“使用DHCP”或“手动配置IPv4”。
5、如果选择“手动配置IPv4”,您需要输入IP地址、子网掩码和路由器。
6、点击“好”和“应用”保存设置。
DNS地址设置
DNS(Domain Name System)是域名系统的缩写,它是一种用于将域名转换为IP地址的系统。
Windows系统
1、打开“控制面板”,点击“网络和Internet”,然后点击“网络和共享中心”。
2、在左侧面板中,点击“更改适配器设置”。
3、右键点击您想要设置的网络连接,然后选择“属性”。
4、在弹出的窗口中,双击“Internet协议版本4(TCP/IPv4)”。
5、在新的窗口中,点击“高级”。
6、在DNS标签中,您可以选择“自动获取DNS服务器地址”或“使用下面的DNS服务器地址”。
7、如果选择“使用下面的DNS服务器地址”,您需要输入首选DNS服务器和备用DNS服务器。
8、点击“确定”保存设置。
MacOS系统
1、打开“系统偏好设置”,然后点击“网络”。
2、选择您想要设置的网络连接,例如WiFi或有线网络。
3、在右侧面板中,点击“高级”。
4、在DNS选项卡中,您可以选择“使用DNS服务器提供的地址”或“添加DNS服务器”。
5、如果选择“添加DNS服务器”,您需要输入DNS服务器地址。
6、点击“好”和“应用”保存设置。
就是如何在Windows和MacOS系统中设置IP地址和DNS地址的步骤,请注意,这些设置可能需要管理员权限才能进行。
下面是一个简单的介绍,包含了电脑的IP地址和DNS地址设置的相关信息。
| 设置项目 | 描述 | 示例值 | 设置位置 |
| IP地址设置 | 电脑在网络中的唯一标识,分为静态IP和动态IP(DHCP) | 静态IP:192.168.1.100 | 网络设置或控制面板中的网络和共享中心 |
| 动态IP:自动获取 | |||
| DNS地址设置 | 域名系统服务器地址,用于解析域名与IP地址的对应关系 | 8.8.8.8(Google DNS) | 同IP地址设置位置或命令行中使用ipconfig命令 |
| 1.1.1.1(Cloudflare DNS) | netsh winsock reset用于重置Winsock目录 | ||
| 代理服务器设置 | 如需通过代理上网,需配置代理服务器地址和端口 | 代理服务器IP:192.168.1.10 | 网络设置中的“代理”设置 |
| 端口:8080 |
请注意,介绍中的示例值仅供参考,具体的IP地址和DNS地址需要根据你的网络环境进行设置,修改网络设置可能会影响你的网络连接,请确保你知道自己在做什么,避免不必要的麻烦。
本站发布或转载的文章及图片均来自网络,其原创性以及文中表达的观点和判断不代表本站,有问题联系侵删!
本文链接:http://www.xixizhuji.com/fuzhu/176795.html