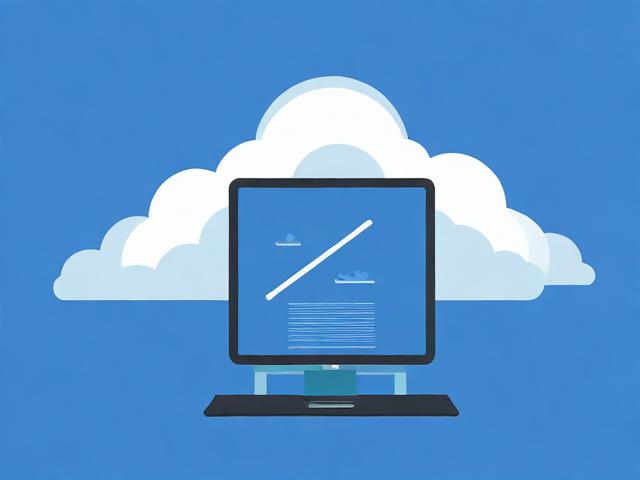深圳云服务器收费标准
- 行业动态
- 2024-05-01
- 1
深圳云服务器收费标准概述
在数字化时代,企业和个人对云服务的需求日益增长,作为中国重要的科技创新中心,深圳的云服务器市场提供了多样化的服务和收费标准,以下内容将详细介绍深圳云服务器的收费模式、价格因素以及如何选择合适的云服务。
收费模式
深圳云服务器提供商通常采用以下几种收费模式:
按需计费:用户按实际使用的资源(如CPU、内存、存储空间和网络流量)和时间来支付费用,这种模式适合短期或不稳定的工作负载。
包年包月:用户根据预计的长期需求,选择一定规格的服务器资源,并按月或年支付固定费用,这通常比按需计费更经济。
预留实例:用户提前支付一部分费用以预留一定数量的服务器资源,通常适用于已知的长期稳定需求。
价格因素

深圳云服务器的价格受多种因素影响,包括:
硬件配置:更高的CPU性能、更多的内存和更大的存储空间通常意味着更高的费用。
带宽和流量:入站数据通常是免费的,而出站数据可能会产生额外费用,尤其是超出包含的免费额度后。
数据中心位置:不同的地理位置可能会有不同的价格,这与当地的基础设施和运营成本有关。
附加服务:如负载均衡、自动备份、防火墙等安全服务可能会增加额外费用。
合同期限:长期合同通常能享受更多折扣。

如何选择云服务
在选择深圳云服务器时,应考虑以下因素:
业务需求:明确业务对计算能力、存储空间和网络带宽的需求。
服务提供商:考察不同提供商的服务质量、稳定性和技术支持。
安全性:确保提供商能够提供必要的安全措施来保护数据。
成本效益:比较不同方案的价格,结合业务需求和预算做出选择。

相关问答FAQs
Q1: 深圳云服务器按需计费和包年包月哪个更划算?
A1: 这取决于具体的使用情况,如果长期且稳定地使用云服务器资源,包年包月往往更经济,但如果需求波动较大或不确定,按需计费可能更灵活且成本更低。
Q2: 如何预估云服务器的成本?
A2: 可以通过云服务提供商的在线定价工具来预估成本,输入预期的资源配置、带宽需求和服务期限,工具会提供一个大致的费用估算,也可以考虑与服务提供商的销售团队联系,获取更详细的报价和建议。