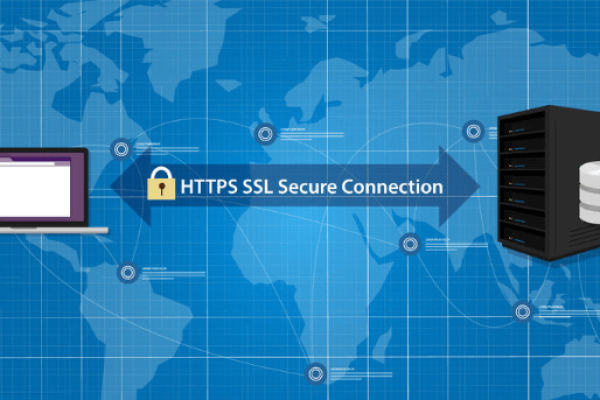为什么加了微信又删除
- 行业动态
- 2024-05-28
- 1
在当今社会,微信作为最常用的社交软件之一,其添加与删除好友的行为往往被赋予了更多情感和社交意义,下面将围绕“为什么加了微信又删除”这一现象进行详细分析:
1、情绪驱动的冲动行为
情绪波动:人们在情绪波动时可能会做出冲动的决定,如在愤怒或失望的情绪驱使下删除好友,事后情绪平复可能又会后悔并重新添加。
关系波动:关系的亲密度变化也可能引起这一行为,当关系出现裂痕时可能会删除对方,关系修复后又选择重新添加。
2、社交策略的调整
隐私保护:个人在特定时期可能需要更重视隐私保护,因此会删除一些不常联系或不再希望保持联系的好友。
社交网络优化:随着时间的推移,人们可能会对社交网络进行优化,删除一些不再有交集的好友,以维持社交圈的质量。
3、误操作或技术问题
操作失误:有时候删除好友可能只是出于无意的操作失误,意识到错误后便会尝试重新添加。
系统故障:技术问题也可能导致好友列表出现异常,如系统自动删除某些好友,用户发现后可能会重新添加。
4、社交礼仪的考量
避免尴尬:在某些社交场合,为了减少尴尬或不必要的社交压力,人们可能会选择暂时删除某些好友,事后再重新建立联系。
维护形象:在特定的社交圈子中,为了维护自身形象或避免不必要的误会,个体可能会删除并重新添加某些好友。
5、心理层面的不确定性
犹豫不决:个体在对某个关系的重要性或未来走向感到不确定时,可能会出现反复删除和添加的行为。
探索关系边界:通过这种方式,个体可能在试图探索和测试与对方的关系边界,以确定双方的舒适度和接受度。
6、社交关系的解构与再造
关系重塑:删除后又重新添加好友可能是个体在尝试对社交关系进行解构和再造的过程,以寻求新的平衡点。
适应变化:随着社交环境和个人情况的变化,个体可能需要调整自己的社交圈,这种删除后又添加的行为可能是适应变化的一种方式。
7、社交软件的功能特性
无需验证添加:微信的某些功能设置允许用户在删除好友后重新添加而无需再次验证,这降低了重新建立联系的门槛。
操作便捷性:微信用户界面的便捷性可能也会促使用户在不完全考虑后果的情况下轻易删除或添加好友。
8、文化和环境因素的影响
文化差异:不同文化背景下,对于社交媒体上的互动有不同的理解和期待,这可能影响个体删除和添加好友的行为模式。
社会环境变迁:随着社会环境的快速变化,人们的社交习惯也在不断变化,这可能导致在微信上出现更多的删除和添加行为。
结合上述分析,可以看到“加了微信又删除”的行为背后可能隐藏着多种复杂的心理和社会因素,这些行为不仅仅是简单的社交动作,它们反映了个体在情感、社交策略、心理状态等多个层面的需求和冲突,了解这些背后的原因有助于人们更好地理解社交媒体中的人际互动,并对自己的社交行为进行更深层次的反思。
在处理这类情况时,以下几点可能值得注意:
认识到社交媒体上的互动反映了现实生活中的人际关系,因此在做出删除或添加决定时应谨慎考虑。
在遇到他人删除后又添加的情况时,可以尝试沟通以了解对方的真实意图,避免误解和猜测。
对于自己而言,定期审视和整理微信好友列表,可以作为一种维护健康社交网络的方式。
“加了微信又删除”的行为是个体在社交媒体上对人际关系进行管理的一种表现,它可能涉及情绪、社交策略、心理等多个层面,通过对这一行为的深入分析,人们可以更好地理解社交媒体中的人际互动,并对自己的社交行为进行适当的调整和管理。
本站发布或转载的文章及图片均来自网络,其原创性以及文中表达的观点和判断不代表本站,有问题联系侵删!
本文链接:https://www.xixizhuji.com/fuzhu/176547.html