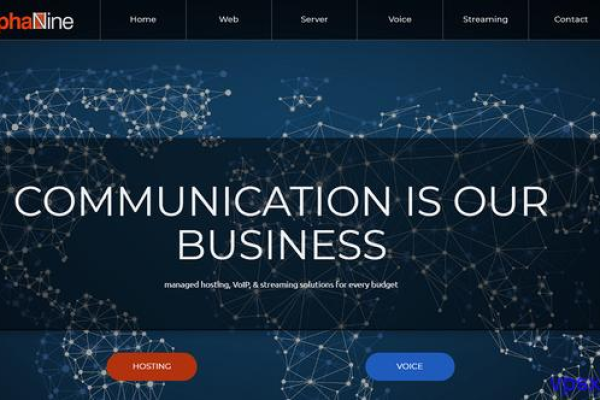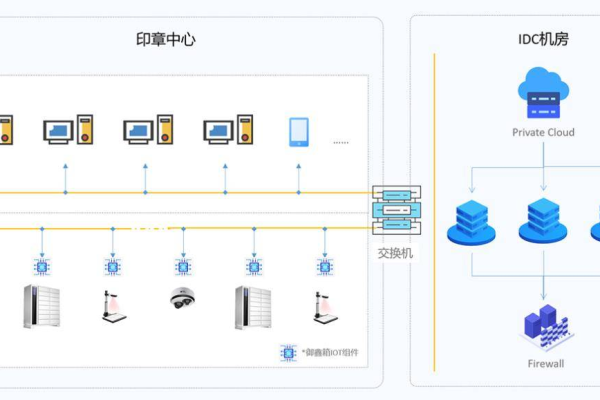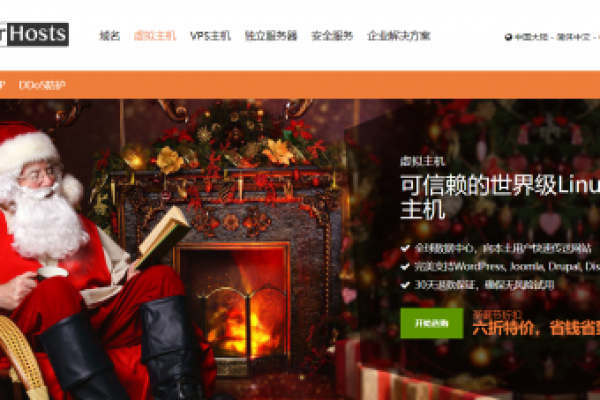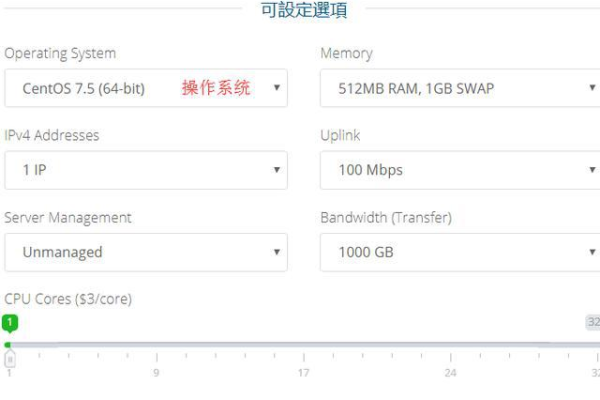不限流量VPS轻松购买,支付宝快速安全支付 (不限流量vps 支付宝)
- 行业动态
- 2024-03-22
- 4
不限流量VPS轻松购买,支付宝快速安全支付
在数字化时代,虚拟私有服务器(VPS)已成为个人和企业用户托管网站、应用程序和数据库的重要选择,不限流量的VPS方案特别受欢迎,因为它们为用户提供了更大的灵活性和更少的限制,购买这类服务时,支付宝作为一种广泛使用的支付方式,其快速和安全性成为了用户的首选。
什么是不限流量VPS?
VPS是一种虚拟化技术,它将一台物理服务器分割成多个虚拟服务器,每个服务器都可以独立运行自己的操作系统和应用程序,不限流量VPS意味着用户可以享受不受数据使用限制的VPS服务,这对于需要处理大量数据传输的业务尤为有利。
如何轻松购买不限流量VPS?
1、选择合适的服务提供商:选择一个信誉良好且提供不限流量VPS服务的提供商。
2、配置选择:根据您的需求选择CPU核心数、内存大小、硬盘空间等配置。
3、支付方式:确保提供商支持支付宝作为支付方式。
4、创建账户并完成购买:注册账户,通过支付宝完成支付,然后根据指引设置您的VPS。
使用支付宝支付的优势
安全性高:支付宝提供了多层次的安全保护措施,确保交易的安全性。
操作简单:只需几步操作即可完成支付,用户体验佳。
即时性强:支付过程迅速,资金实时到账。
国际性:支付宝支持多币种,适合全球用户使用。
技术介绍
为了确保VPS的稳定性和高效性,以下是一些关键技术的介绍:
| 技术 | 功能 |
| KVM虚拟化 | 提供硬件级别的虚拟化,保障VPS性能 |
| SSD存储 | 提高读写速度,增强数据处理能力 |
| RAID技术 | 通过磁盘阵列提高数据可靠性 |
| 负载均衡 | 分散请求压力,保证服务稳定 |
| 24/7监控 | 实时监控系统状态,及时发现并解决问题 |
常见问题与解答
1、Q: 不限流量VPS适合哪些用途?
A: 适合带宽使用量较大的网站、在线服务平台、大数据分析、下载站等。
2、Q: 使用支付宝购买VPS是否会产生额外费用?
A: 通常情况下,使用支付宝不会产生额外费用,但最好查看服务提供商是否有任何附加费用或汇率差价。
3、Q: 如果遇到技术问题,我该如何解决?
A: 大多数服务提供商都提供客户支持服务,包括技术支持和客户服务热线,您可以通过这些渠道寻求帮助。
4、Q: VPS与共享主机相比有哪些优势?
A: VPS提供了更高的资源独立性、更好的性能和安全性,以及更灵活的配置选项。
不限流量VPS配合支付宝支付,为需要高性能和大数据处理能力的用户提供了一个便捷、高效的解决方案,在选择服务时,务必考虑您的需求,并仔细阅读服务条款,以确保您获得最佳的性价比和服务体验。