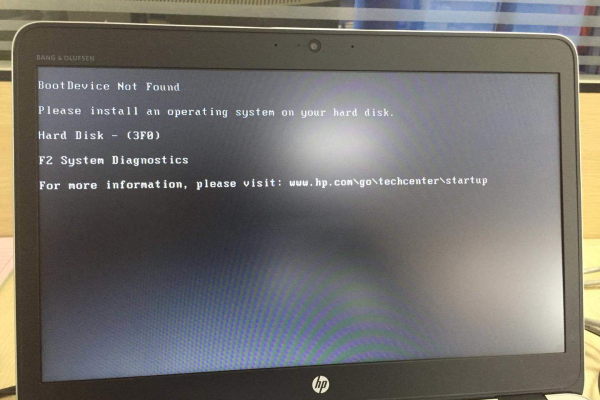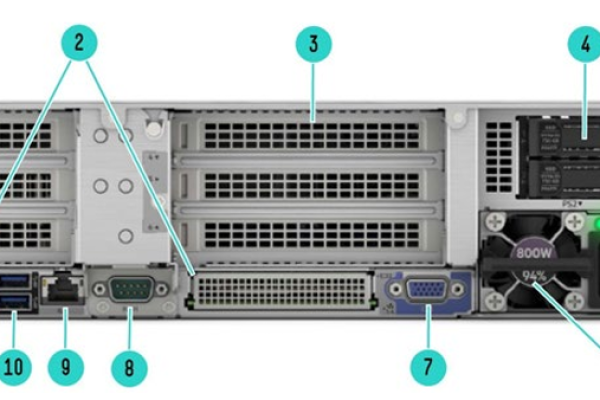查询HP服务器保修?官方网站支持! (hp服务器官方保修查询)
- 行业动态
- 2024-03-22
- 7
查询HP服务器保修?官方网站支持!
当您购买了HP(惠普)品牌的服务器,了解其保修状态对于维护和保障您的权益至关重要,幸运的是,HP提供了官方的保修查询服务,使得这一过程既简单又方便,下面将介绍如何进行HP服务器的官方保修查询,以及相关的技术支持信息。
如何访问HP服务器保修查询服务
1、打开您的网络浏览器并访问HP官方网站。
2、导航至“支持”或“客户服务”部分。
3、在搜索栏输入“保修状态查询”或类似关键词。
4、选择与您的服务器产品相对应的查询链接。
5、输入您的服务器序列号或产品编号,这些信息通常位于服务器背面的标签上。
6、提交信息后,系统会显示您的服务器保修状态。
技术支持与保修详情
技术支持
HP为用户提供了广泛的技术支持选项,包括在线帮助文档、驱动程序下载、故障排除向导等,如果您需要进一步的帮助,还可以联系在线客服或拨打客户支持热线。
保修详情
保修期限:根据不同的产品型号和服务计划,HP服务器的标准保修期限可能从1年到3年不等。
保修范围:包括硬件故障维修、部件更换等服务,但不包括人为损坏、不当使用等情况。
快速响应:HP承诺在特定时间内响应保修请求,确保业务连续性。
保修期延长与服务升级
除了标准保修之外,HP还提供保修期限延长和各种服务升级选项,这可能包括优先技术支持、现场支持和备件管理等。
相关问题与解答
Q1: 如果我不知道我的服务器序列号怎么办?
A1: 您可以在服务器的背面或侧面找到贴有序列号的标签,如果仍然找不到,可以尝试查看购买时提供的文档,或联系HP客服寻求帮助。
Q2: 我可以在线续订HP服务器的保修服务吗?
A2: 是的,您可以通过HP官方网站的账户部分或直接联系客服来续订保修服务。
Q3: 如果我的服务器已经过了保修期怎么办?
A3: 即使服务器过了保修期,HP依然提供有偿修理服务和技术支持,您可以查询官方维修报价或咨询客服获取更多信息。
Q4: 如何确定我购买的是正品HP服务器?
A4: HP官方网站提供了验证工具,您可以通过输入产品编号或扫描产品标签上的二维码来验证产品的真伪,所有正品HP服务器都会附带官方的保修卡和相关认证文件。
通过以上步骤和信息,您可以方便快捷地查询到您的HP服务器的保修状态,并根据需要采取相应的行动,记得定期检查保修状态,并在必要时及时更新或升级您的服务,以确保您的投资得到充分保护。