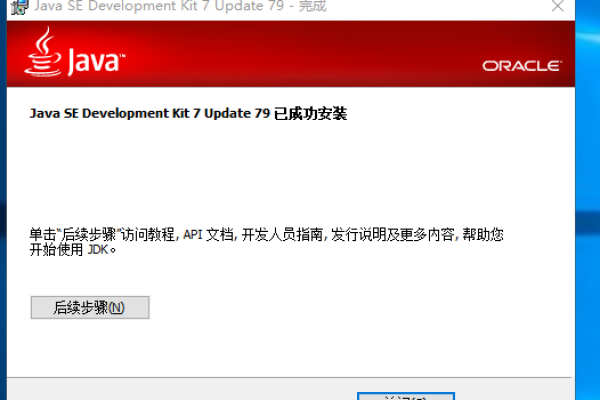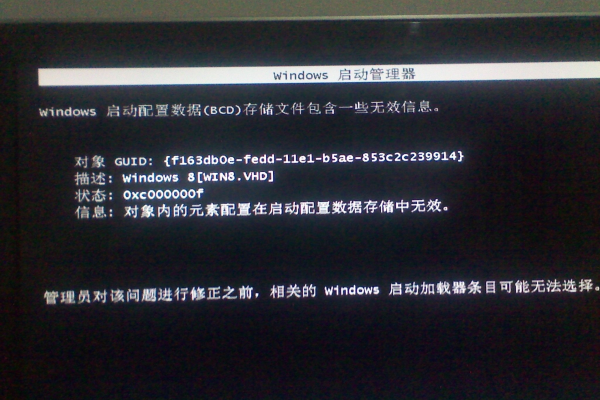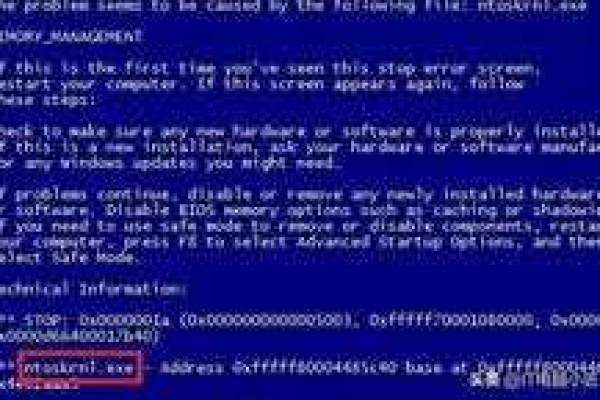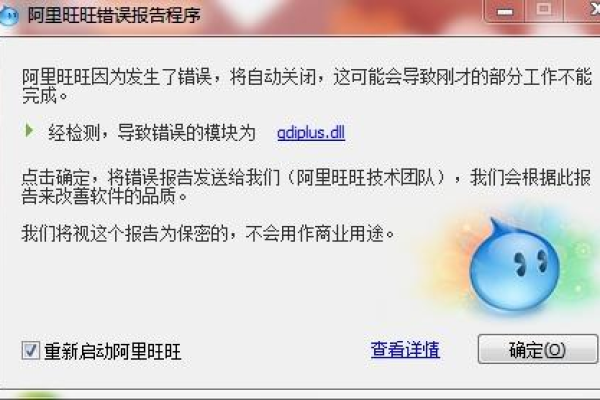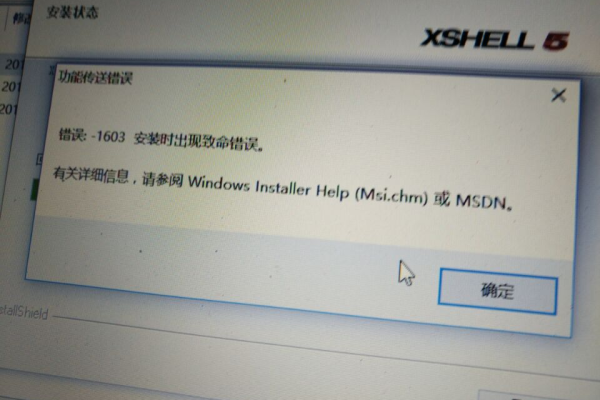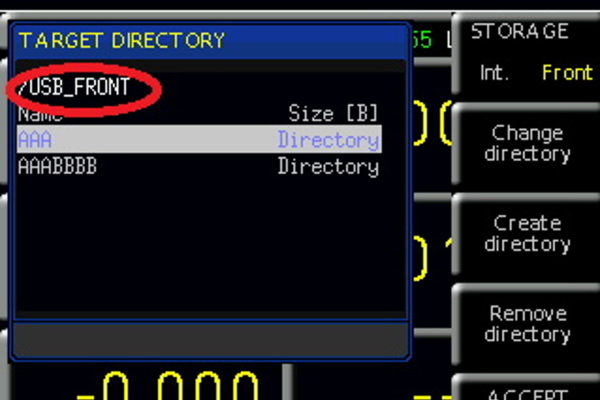启动报错7b
- 行业动态
- 2024-03-22
- 4
启动报错7b,通常是指计算机或软件在启动过程中遇到的错误代码,这种错误代码往往与特定的程序或操作系统有关,以下是对启动报错7b的详细解析:
我们需要了解这个错误代码的具体背景,在不同的操作系统和应用程序中,错误代码7b可能代表不同的含义,它通常与硬件、驱动程序、系统文件损坏或配置问题有关。
可能的原因
1、硬件故障:电脑硬件如硬盘、内存、显卡等出现故障,可能导致启动过程中出现错误7b。
2、驱动程序问题:电脑中的驱动程序可能出现兼容性问题或损坏,导致操作系统无法正常启动。
3、系统文件损坏:系统文件在启动过程中起着关键作用,如果这些文件损坏,可能会导致错误7b。
4、系统配置错误:BIOS或操作系统的配置不当,可能导致启动报错。
5、软件冲突:安装的某些软件可能与操作系统或其他软件发生冲突,导致启动失败。
6、干扰感染:干扰或反面软件可能改动系统文件,导致启动报错。
解决方案
1、检查硬件:检查电脑硬件是否有故障,包括硬盘、内存、显卡等,如果硬件出现问题,需要及时更换或维修。
2、更新或重装驱动程序:检查电脑中的驱动程序是否为最新版本,如果不是,请下载并安装最新的驱动程序,如果驱动程序已损坏,尝试重装驱动程序。
3、修复系统文件:使用系统自带的修复工具(如Windows的SFC命令)来扫描和修复系统文件。
4、检查系统配置:进入BIOS设置,检查启动顺序、硬盘模式等配置是否正确,如有需要,恢复BIOS默认设置。
5、排查软件冲突:如果最近安装了新软件,尝试卸载该软件,看是否能解决问题。
6、查杀干扰:使用杀毒软件全面扫描电脑,清除干扰或反面软件。
7、系统还原或重装:如果以上方法都无法解决问题,可以考虑使用系统还原功能恢复到之前的正常状态,如果还原失败,只能重装操作系统。
预防措施
1、定期备份重要数据,以便在出现问题时能快速恢复。
2、安装可靠的杀毒软件,定期扫描电脑,预防干扰感染。
3、保持操作系统和驱动程序更新,确保兼容性和稳定性。
4、在安装新软件时,注意查看软件的兼容性信息,避免与现有软件发生冲突。
5、避免在电脑运行时进行硬件更换或升级,以免造成硬件故障。
6、合理配置BIOS和操作系统,确保系统稳定运行。
7、定期检查硬件,发现问题及时解决。
启动报错7b是一个比较复杂的问题,可能涉及多个方面,在解决此类问题时,需要仔细分析可能的原因,并采取相应的措施,希望以上内容能帮助您解决启动报错7b的问题。