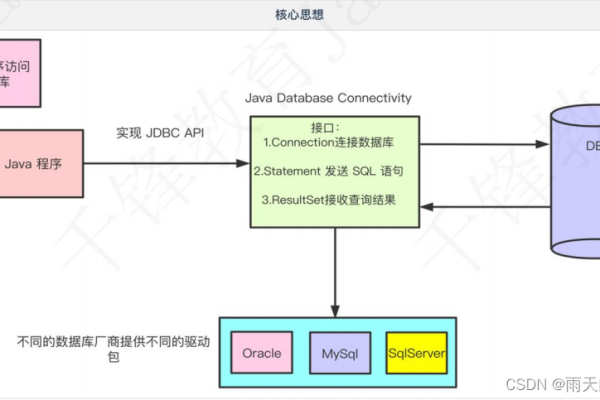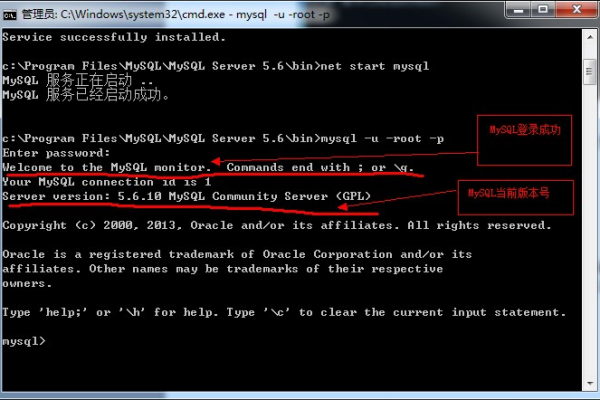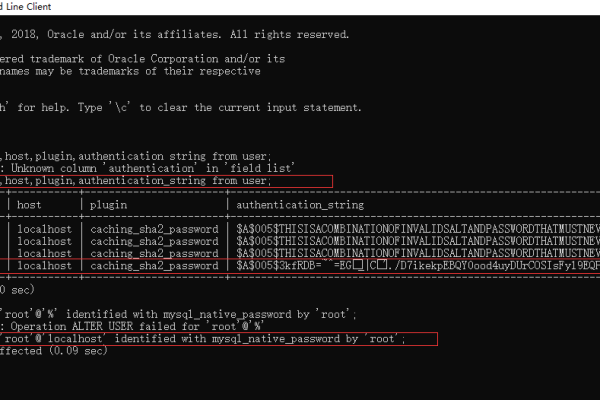如何成功部署MySQL汉化包和SonarQube?
- 行业动态
- 2024-08-02
- 5
SonarQube 部署的操作过程涉及到多个关键步骤,包括下载汉化包、安装MySQL数据库、配置SonarQube服务器等,下面将通过详细的指导和单元表格来确保信息的清晰性和操作的准确性。
准备阶段
1、系统要求与版本兼容性
操作系统选择:确保使用SonarQube兼容的操作系统,如Windows, Linux或MacOS。
MySQL版本确认:安装符合要求的MySQL版本,SonarQube支持的版本范围是5.6至8.0。
2、软件下载
SonarQube安装包:从官方网站或国内镜像下载SonarQube安装包。
汉化插件下载:下载对应版本的汉化插件,如sonarl10nzhplugin1.24.jar。
MySQL数据库设置
1、安装MySQL
版本选择:根据SonarQube的要求,选择合适的MySQL版本进行安装。
安装过程:在本地环境下安装MySQL,确保安装过程中设置正确的数据路径和账户密码。
2、数据库配置
创建数据库:创建一个新的数据库供SonarQube使用。
用户权限设置:创建数据库用户并授权,确保该用户有权操作刚创建的数据库。
SonarQube安装与配置
1、安装SonarQube
文件解压:将下载的SonarQube安装文件解压到预定的目录。
环境配置:配置Java环境变量,确保SonarQube能够正常运行。
2、汉化插件安装
插件上传:将下载的汉化插件上传到SonarQube的插件目录。
服务重启:重启SonarQube服务,确保汉化插件生效。
3、数据库连接配置
配置文件修改:在SonarQube的配置文件中设置数据库连接参数,指向刚才创建的数据库。
服务验证:启动SonarQube服务,检查数据库连接是否正常。
测试与验证
1、Web界面访问测试
访问测试:通过浏览器访问SonarQube的Web界面,检查是否能够正常打开。
汉化效果验证:登录后,查看界面语言是否已经转换为中文,确保所有菜单和选项都已正确本地化。
2、功能测试
项目创建与分析:在SonarQube中创建新项目,并进行代码质量分析,测试核心功能是否正常。
权限管理与配置:测试用户权限设置,确保不同角色的用户有适当的访问级别。
维护与更新
1、定期检查与更新
版本更新:定期检查SonarQube和MySQL的更新,保持系统的最新状态。
插件升级:关注汉化插件的更新,及时替换旧版以获得更好的支持和功能。
2、备份与恢复
数据备份:定期备份SonarQube的数据库和配置文件,防止数据丢失。
恢复策略制定:制定紧急恢复计划,确保在系统故障时能快速恢复服务。
通过上述步骤和建议,可以有效地部署和维护一个汉化环境的SonarQube系统,务必注意按照指导进行操作,以确保系统的稳定运行和数据安全。