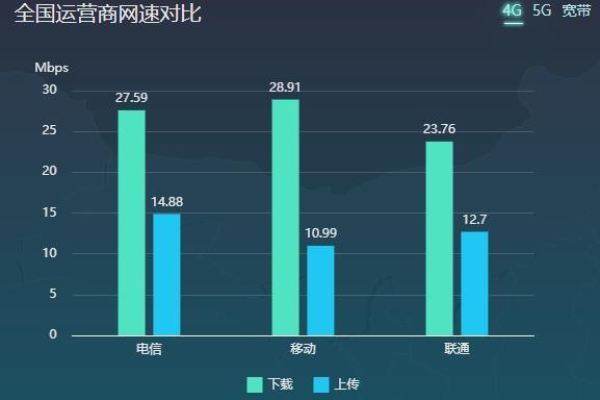腾讯大王卡和联通流量卡,哪个更适合我的移动数据需求?
- 行业动态
- 2024-09-20
- 10
1、基本信息
类型:腾讯大王卡是由中国联通与腾讯公司合作推出的一种流量卡。
特点:主要特点是对腾讯旗下的所有APP免流,非常适合经常使用腾讯系应用的用户。
2、费用与套餐内容
月租费用:腾讯大王卡的月租费为19元。
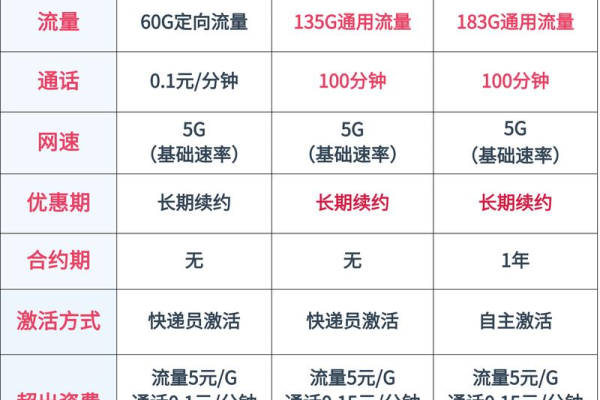
套餐详情:用户可享受腾讯系APP如腾讯视频、王者荣耀等的免流量服务,对于非腾讯系应用,数据流量费用按照标准资费计算。
3、特色服务
流量升级优惠:提供1元1G的全国流量升级选项,每月仅需40元即可享用高达40G的流量,相比其他套餐具有明显优势。
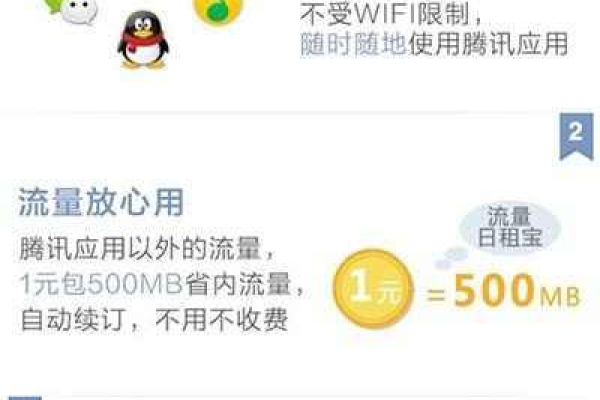
免费申领:首月使用大王卡可获得20元的赠额,有利于新用户体验。
相关问题与解答
问题一:如何申请腾讯大王卡?
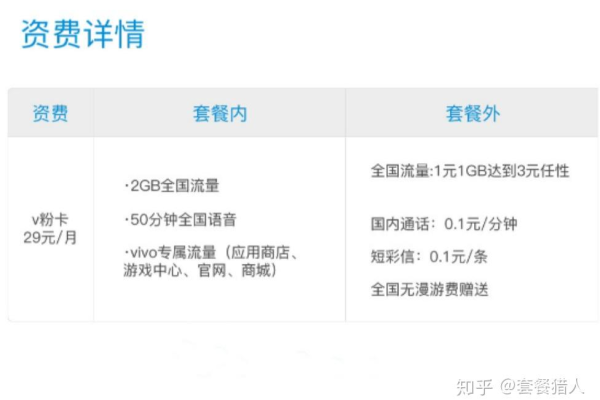
答:用户可以在中国联通的官方网站或通过腾讯的相关平台,如应用宝,查找腾讯大王卡的申请入口进行在线申请,也可以直接前往联通营业厅咨询并办理。
问题二:腾讯大王卡是否支持4G网络?
答:是的,腾讯大王卡支持4G网络,用户可以享受到高速的上网体验,尤其是在使用腾讯系APP时,可以充分利用这一优势。