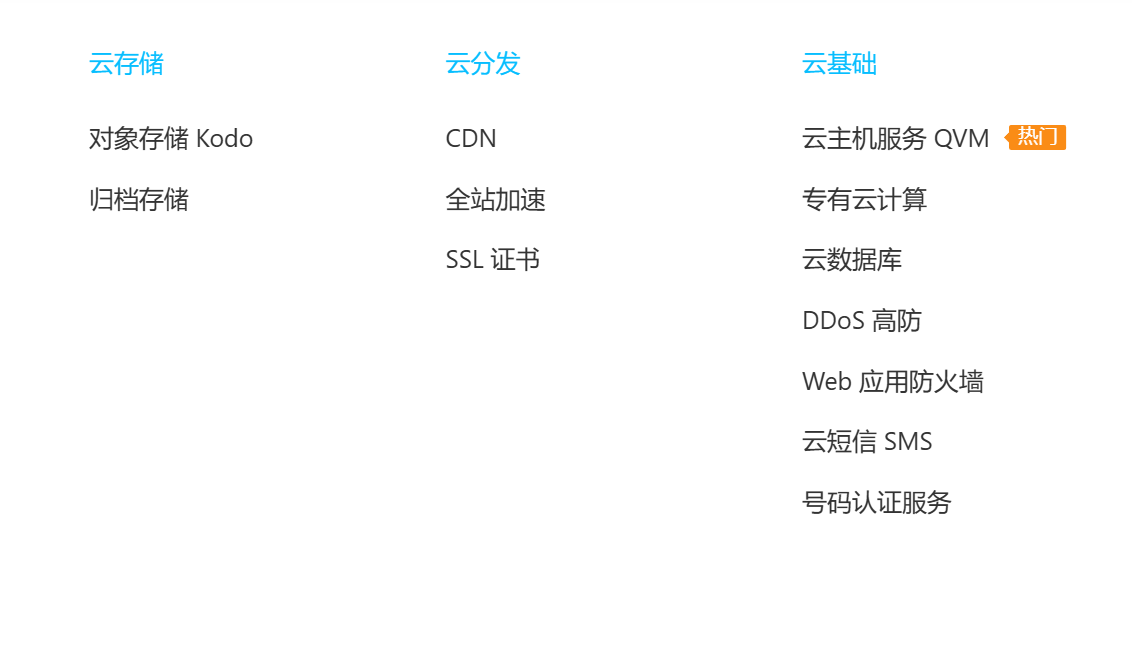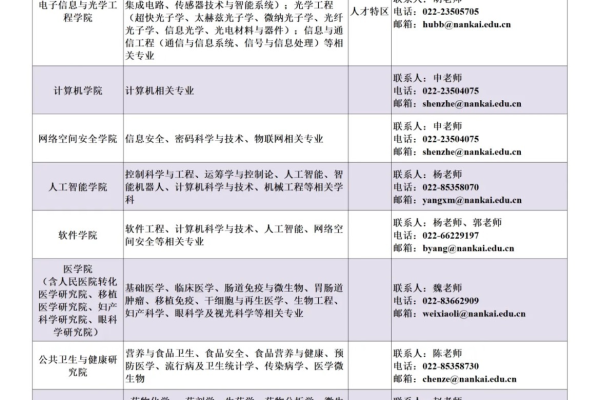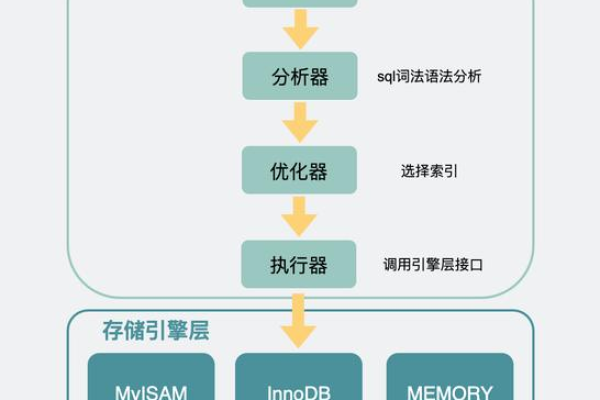Win11 23h2怎么开启护眼模式?
- 行业动态
- 2024-07-09
- 1
在当今数字化时代,电脑已成为日常生活和工作中不可或缺的工具,长时间面对电脑屏幕容易导致眼睛疲劳和视力受损,为此,Windows 11操作系统提供了护眼模式功能,旨在通过减少屏幕的蓝光辐射来保护用户的视力,下面将详细解析如何在Windows 11版本23h2中开启护眼模式:
1、通过修改注册表启用护眼模式
理解注册表编辑的影响:注册表是Windows系统中配置系统设置的中枢,对注册表进行编辑可以改变系统的行为,但需注意,错误的编辑可能会导致系统不稳定,在执行任何注册表编辑操作前,建议备份注册表。
打开注册表编辑器:按下WIN+R键打开“运行”对话框,输入regedit命令并回车,这样便可打开注册表编辑器,准备对系统设置进行更改。
定位到护眼模式相关设置:在注册表编辑器中,需要按照路径HKEY_CURRENT_USERControl PanelColors定位到与颜色设置相关的项,此处包含了Windows系统的颜色配置选项。
修改颜色配置启用护眼模式:在Colors项下找到名为Window的字符串值,这一项定义了窗口的文字和背景色,将其数值数据改为一个温暖色调的RGB值,比如204 230 207,这种色调能降低屏幕蓝光,有助于保护眼睛。
2、使用第三方软件实现护眼模式
选择合适的护眼软件:如果用户对直接修改注册表感到不安,可以选择使用第三方护眼软件,市面上有多种护眼软件可供选择,如f.lux、Iris等,这些软件专门设计用于减少屏幕的蓝光辐射。
安装并配置软件:根据选择的软件不同,下载并安装后,启动软件并根据个人需求配置,这些软件会提供日间和夜间模式,自动或手动调节屏幕色温,以适应不同的使用环境。
定期评估软件效果:使用第三方软件一段时间后,应评估其对减轻眼睛疲劳的效果,若软件效果不理想,可尝试调整设置或更换其他护眼软件。
3、利用Windows 11的夜间模式
查找并启用夜间模式:Windows 11操作系统自带的夜间模式也可以起到类似护眼模式的作用,进入系统设置,找到显示设置中的夜间模式选项,即可开启或关闭。
调整夜间模式的颜色温度:夜间模式允许用户自定义颜色温度,较暖的颜色温度可以减少蓝光辐射,对眼睛更为友好。
设置夜间模式的使用时间:为了最大化护眼效果,可以设置夜间模式在特定时间自动开启和关闭,如晚上使用电脑时自动启用,白天则关闭。
4、通过显示设置调整屏幕亮度和对比度
适当调整屏幕亮度:过高或过低的屏幕亮度都会增加眼睛负担,根据使用环境的光线条件调整屏幕亮度至适中水平是非常重要的。
优化屏幕对比度:适当的对比度可以提高文字和背景的区分度,减少眼睛识别文字的压力。
使用屏幕阅读模式:一些应用程序和网页浏览器提供阅读模式,能够优化文本显示,减少蓝光辐射,提升阅读体验。
5、采取额外的护眼措施
定期休息眼睛:遵循202020规则,即每工作20分钟就远眺20英尺外的物体20秒,可以有效缓解眼睛疲劳。
使用抗蓝光眼镜:对于经常面对电脑屏幕的用户,佩戴抗蓝光眼镜也是一种有效的防护措施。
保持正确的坐姿和屏幕距离:保持一定的观看距离和正确的坐姿可以减少眼睛负担,防止近视和其他眼部健康问题的发生。
将以FAQ的形式解答两个与Win11护眼模式相关的常见问题:
FAQs
Q1: 修改注册表开启护眼模式后,如何恢复原始设置?
A1: 如果需要恢复原始设置,可以通过以下步骤操作:
1、再次打开注册表编辑器。
2、导航至HKEY_CURRENT_USERControl PanelColors路径。
3、找到Window字符串值,将其数值数据改回默认的255 255 255(即白色背景)。
4、重启电脑后,设置即可恢复原始状态。
Q2: 使用第三方护眼软件是否存在风险,如何确保安全使用?
A2: 使用第三方护眼软件时,确实需要注意以下几点以确保安全:
1、从官方网站或可信的应用商店下载软件,避免使用来源不明的安装包。
2、安装前查看用户评价和软件权限要求,确保软件安全可靠。
3、定期更新软件以获得最新的安全补丁和功能改进。
4、若软件需要较高权限,应谨慎授予,以防隐私泄露或其他风险。
Windows 11的护眼模式可以通过修改注册表、使用第三方软件、利用夜间模式以及调整显示设置来实现,每种方法都有其特点和适用场景,用户可以根据自己的需求和技术水平选择最适合的方式,采取额外的护眼措施也是十分必要的,它们可以共同作用,有效保护眼睛健康。
本站发布或转载的文章及图片均来自网络,其原创性以及文中表达的观点和判断不代表本站,有问题联系侵删!
本文链接:http://www.xixizhuji.com/fuzhu/175240.html