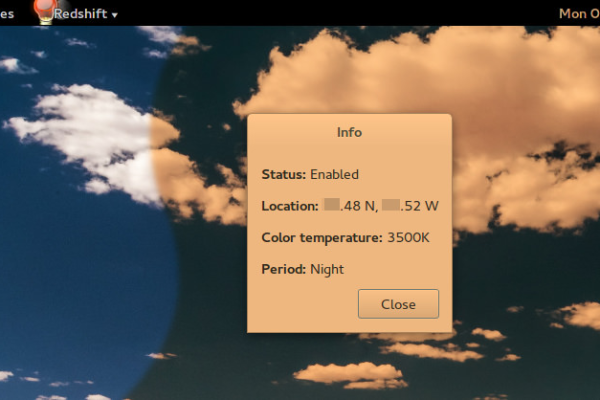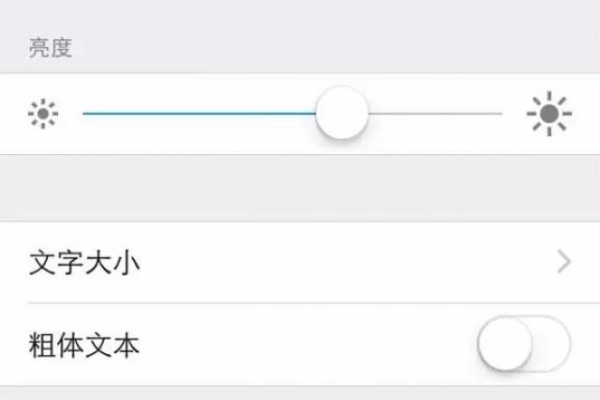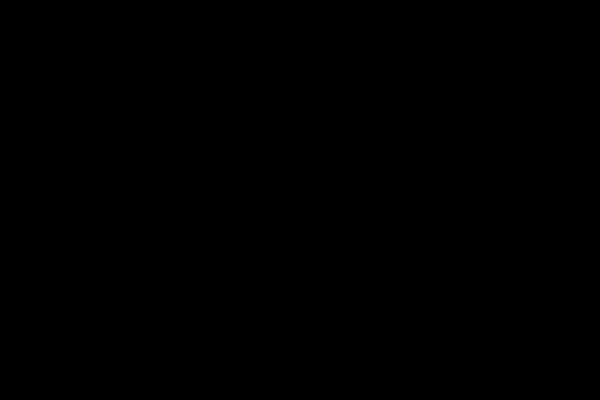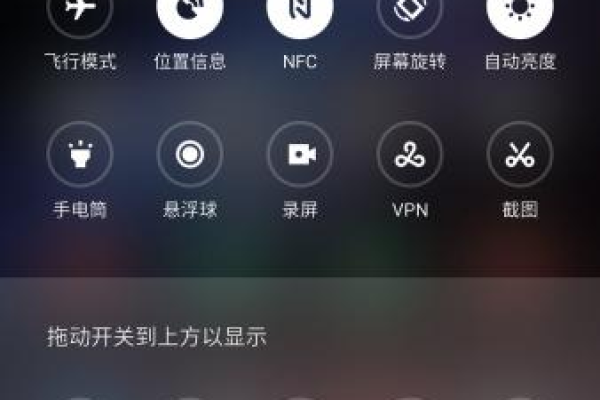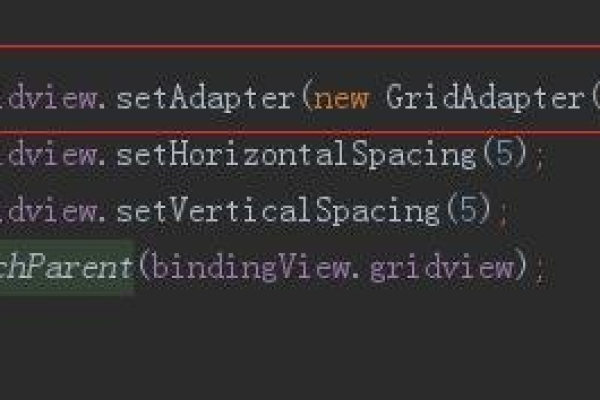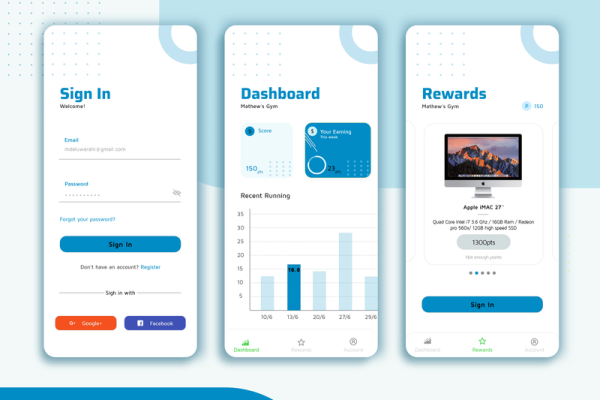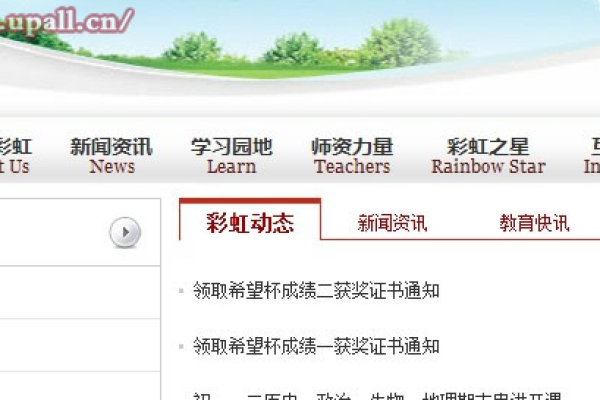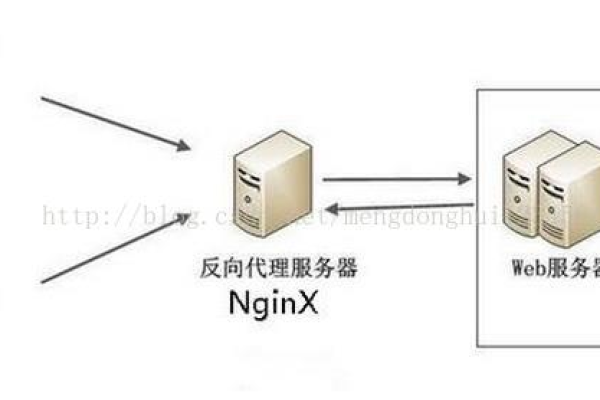如何详细调节Android屏幕亮度?
- 行业动态
- 2024-11-11
- 1
Android屏幕亮度调节方法详解:,,1. Android系统亮度调节,通过系统设置中的亮度选项实现。,2. Android App亮度调节,通过系统亮度或当前窗口的亮度调节方式间接实现。,3. Android当前屏幕(Window)亮度调节,通过设置WindowManager.LayoutParams的screenBrightness参数实现。
Android屏幕亮度调节方法详解
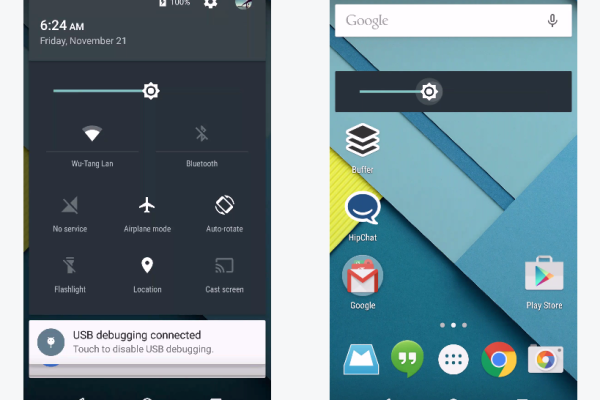
一、Android系统亮度调节
获取和设置系统亮度值
在Android中,系统亮度的调节可以通过修改系统设置中的亮度值来实现,这些亮度值是整型数值,范围在0到255之间,以下是具体的方法:
获取系统亮度值
int systemBrightness = Settings.System.getInt(getContentResolver(), Settings.System.SCREEN_BRIGHTNESS);
设置系统亮度值
Settings.System.putInt(getContentResolver(), Settings.System.SCREEN_BRIGHTNESS, systemBrightness);
需要注意的是,返回的亮度值是处于0-255之间的整型数值。
自动亮度与手动亮度模式
从Android 2.1开始,系统引入了“自动亮度”选项,自动亮度依据外界光源来自动调整系统亮度,而手动亮度则是用户通过拖动亮度进度条来进行大幅度调整。
获取亮度模式
int brightnessMode = Settings.System.getInt(getContentResolver(), Settings.System.SCREEN_BRIGHTNESS_MODE);
设置亮度模式
Settings.System.putInt(getContentResolver(), Settings.System.SCREEN_BRIGHTNESS_MODE, brightnessMode);
Settings.System.SCREEN_BRIGHTNESS_MODE_AUTOMATIC:值为1,表示自动调节亮度。
Settings.System.SCREEN_BRIGHTNESS_MODE_MANUAL:值为0,表示手动调节亮度。
注意事项
遗憾的是,Android并未提供在自动亮度模式下直接获取亮度值的接口,通常所说的获取和设置系统亮度值的接口实际上都是指手动亮度模式下的值。
二、Android App亮度调节
由于Android没有直接提供针对App层面的亮度调节方式,因此需要通过系统亮度或当前屏幕(Window)的亮度调节来实现。
系统亮度调节方案
一种常见的方法是在App设置项中记录当前的系统亮度值和亮度模式,当用户在App中进行亮度调节时,直接修改系统亮度值,并在用户退出App或App置于后台时恢复系统亮度,但这种方法存在以下问题:
如何准确记录设置之前的系统亮度值和亮度模式?
如何判断用户离开了App并需要恢复系统亮度?
2. 当前屏幕(Window)亮度调节方案
另一种更简单有效的方法是通过设置当前屏幕(Window)的亮度来实现App内的亮度调节,这种方法不会影响系统本身的亮度设置。
代码示例
WindowManager.LayoutParams lp = getWindow().getAttributes(); lp.screenBrightness = brightness / 255.0f; // brightness为0-255之间的值 getWindow().setAttributes(lp);
封装进度条控制
为了更好地实现用户交互,可以封装一个带有SeekBar的对话框,用于调节当前窗口的亮度。
代码示例
public class SeekBarPreference extends DialogPreference implements SeekBar.OnSeekBarChangeListener {
private SeekBar mSeekBar;
private TextView mSplashText, mValueText;
private Context mContext;
private String mDialogMessage, mSuffix;
private int mDefault, mMax, mValue = 0, oldValue=0, preValue=0;
public SeekBarPreference(Context context, AttributeSet attrs) {
super(context, attrs);
mContext = context;
mDialogMessage = attrs.getAttributeValue(androidns,"dialogMessage");
mSuffix = attrs.getAttributeValue(androidns,"text");
mDefault = attrs.getAttributeIntValue(androidns,"defaultValue", 0);
mMax = attrs.getAttributeIntValue(androidns,"max", 100);
}
@Override
protected View onCreateDialogView() {
LinearLayout.LayoutParams params = new LinearLayout.LayoutParams(ViewGroup.LayoutParams.WRAP_CONTENT, ViewGroup.LayoutParams.WRAP_CONTENT);
params.gravity = Gravity.CENTER;
LinearLayout layout = new LinearLayout(mContext);
layout.setLayoutDirection(LinearLayout.VERTICAL);
layout.setGravity(Gravity.CENTER_VERTICAL);
layout.setLayoutParams(params);
mSplashText = new TextView(mContext);
mSplashText.setText(mDialogMessage);
mSplashText.setTextSize(20);
mSplashText.setTextColor(Color.BLACK);
layout.addView(mSplashText);
mSeekBar = new SeekBar(mContext);
mSeekBar.setMax(mMax mDefault);
mSeekBar.setProgress(preValue);
mSeekBar.setOnSeekBarChangeListener(this);
layout.addView(mSeekBar);
mValueText = new TextView(mContext);
mValueText.setText("当前值:" + (oldValue + mDefault));
mValueText.setTextSize(20);
mValueText.setTextColor(Color.BLACK);
layout.addView(mValueText);
return layout;
}
@Override
protected void onDialogClosed(boolean positiveResult) {
if (positiveResult && isPersistent()) {
if (shouldPersist()) {
//持久化保存当前值
persistInt(preValue);
}
} else {
if (isPersistent()) {
//恢复默认值
persistInt(mDefault);
}
}
super.onDialogClosed(positiveResult);
}
@Override
protected Object onGetDefaultValue(TypedArray a, int index) {
// TODO: Implement this method
return null;
}
@Override
protected void onSetInitialValue(boolean restoreValue, Object defaultValue) {
// TODO: Implement this method
}
@Override
public boolean onPreferenceChange(Preference preference, Object newValue) {
// TODO: Implement this method
return false;
}
@Override
public void onProgressChanged(SeekBar seekBar, View v, int progress, boolean fromUser) {
if (fromUser) {
mValue = mDefault + progress;
mValueText.setText("当前值:" + mValue);
changeAppBrightness(mContext, mValue);
preValue = mValue;
}
}
@Override
public void onStartTrackingTouch(SeekBar seekBar) {
// TODO: Implement this method
}
@Override
public void onStopTrackingTouch(SeekBar seekBar) {
// TODO: Implement this method
}
}在这个例子中,我们创建了一个自定义的DialogPreference,包含一个SeekBar用于调节亮度,并通过changeAppBrightness方法实时更新当前窗口的亮度。
三、Android当前屏幕(Window)亮度调节
Android提供了针对当前屏幕(Window)的亮度调节接口,允许开发者在不影响系统亮度的情况下调整当前应用窗口的亮度。
代码示例
WindowManager.LayoutParams lp = getWindow().getAttributes(); lp.screenBrightness = brightness / 255.0f; // brightness为0-255之间的值 getWindow().setAttributes(lp);
通过这种方式,我们可以实现仅在当前Activity或窗口内生效的亮度调节,而不影响系统的其他部分,这对于视频播放等需要临时调整亮度的应用非常有用。
注意事项
如果将lp.screenBrightness设置为WindowManager.LayoutParams.BRIGHTNESS_OVERRIDE_NONE,则表示不覆盖系统亮度设置,恢复到系统默认亮度。
最小亮度值在不同设备上可能有所不同,一般最低可设为0.004(精度0.001),此时屏幕基本全黑但仍能响应触控,低于此值可能会导致屏幕失去控制。
四、归纳
Android屏幕亮度调节涉及系统亮度调节、App亮度调节和当前屏幕(Window)亮度调节三个层次,通过合理使用这些接口和方法,开发者可以实现灵活多样的亮度调节功能,满足不同应用场景的需求,不过需要注意的是,在进行亮度调节时要考虑到用户体验和设备兼容性问题,确保应用的稳定性和可用性。
到此,以上就是小编对于“android屏幕亮度调节方法详解”的问题就介绍到这了,希望介绍的几点解答对大家有用,有任何问题和不懂的,欢迎各位朋友在评论区讨论,给我留言。
本站发布或转载的文章及图片均来自网络,其原创性以及文中表达的观点和判断不代表本站,有问题联系侵删!
本文链接:http://www.xixizhuji.com/fuzhu/17515.html