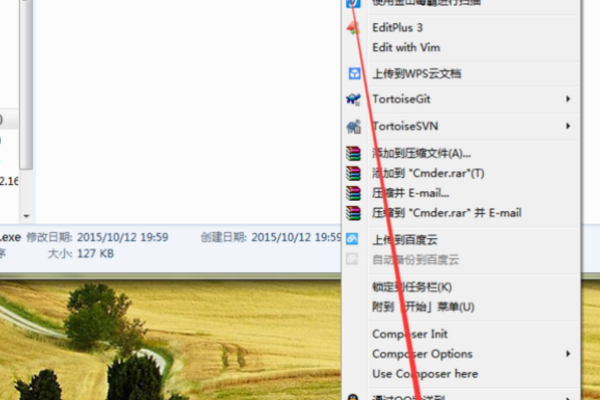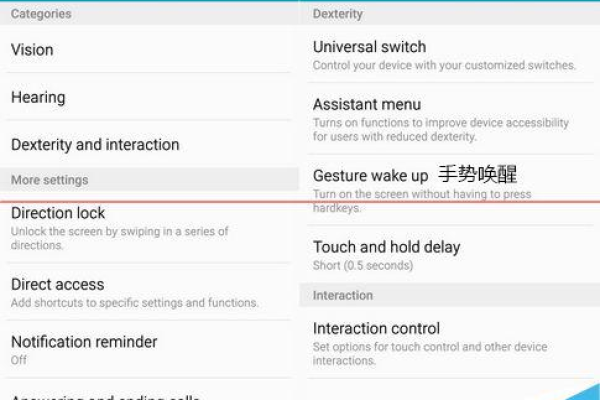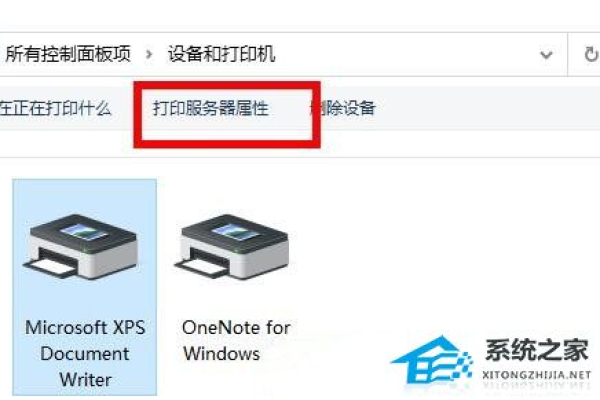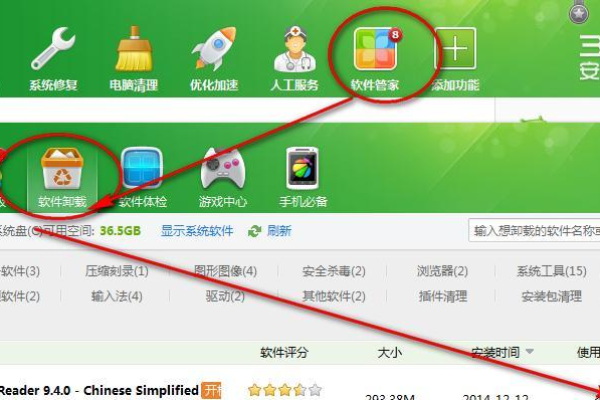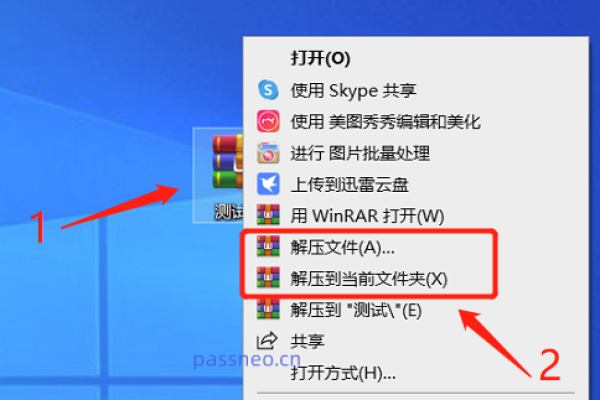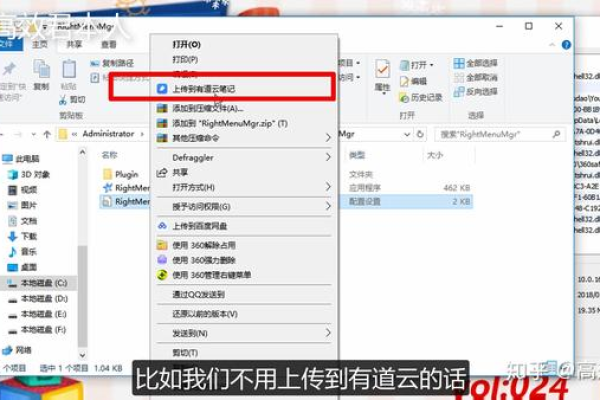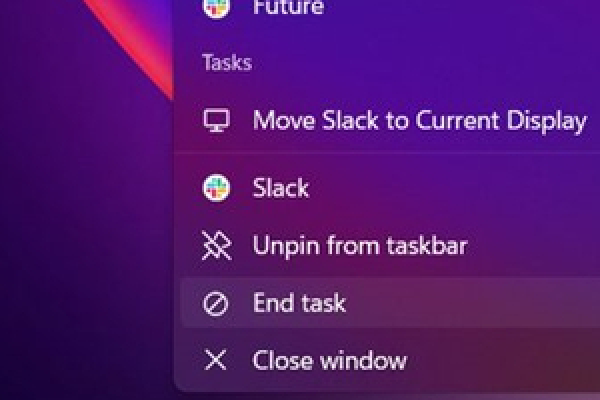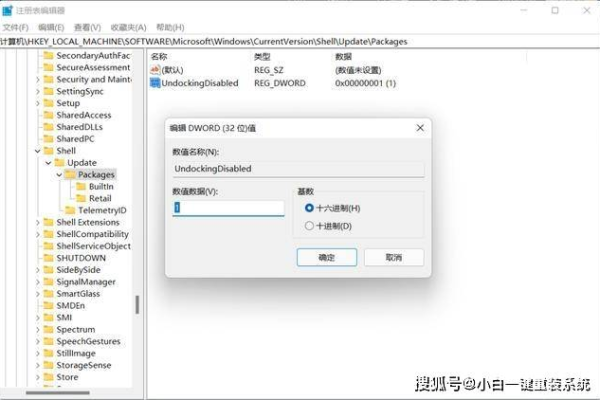如何卸载右键菜单
- 行业动态
- 2024-05-03
- 3701
右键点击桌面,选择“新建”-“快捷方式”,输入“cmd”,右键以管理员身份运行,输入命令即可卸载右键菜单。
在Windows操作系统中,右键菜单是我们日常操作中经常使用的功能之一,它为我们提供了快速访问某些功能的途径,随着我们安装的软件越来越多,右键菜单中的选项也越来越多,有时候这会让我们感到困扰,如何卸载右键菜单呢?本文将为您详细介绍如何卸载不需要的右键菜单。
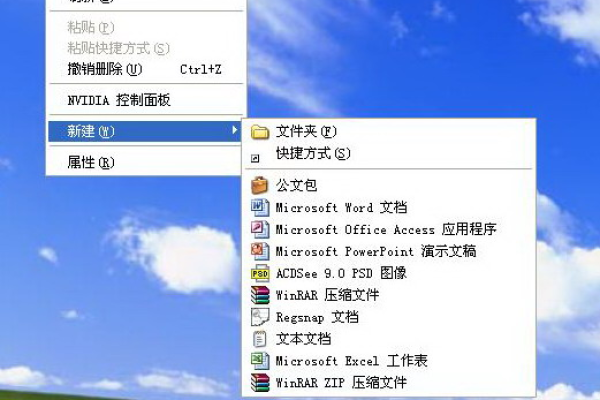
为什么要卸载右键菜单
1、减少误操作:右键菜单中的选项越多,我们在使用时就越容易误操作,例如不小心点击到某个不常用的选项,导致不必要的麻烦。
2、提高操作效率:卸载不需要的右键菜单,可以让我们在使用时更加专注于需要的功能,提高操作效率。
3、节省系统资源:卸载不需要的右键菜单,可以减少系统资源的占用,提高系统运行速度。
如何卸载右键菜单
1、使用第三方软件:有很多第三方软件可以帮助我们卸载右键菜单,例如CCleaner、Advanced SystemCare等,这些软件通常具有丰富的功能,可以方便地帮助我们管理右键菜单。
2、手动修改注册表:通过修改注册表,我们可以实现对右键菜单的管理,但是需要注意的是,注册表是一个比较敏感的部分,操作不当可能会导致系统出现问题,在修改注册表之前,请务必备份注册表。
卸载右键菜单的步骤
以使用CCleaner为例,介绍如何卸载右键菜单:
1、下载并安装CCleaner软件。
2、打开CCleaner软件,点击左侧的“工具”选项卡。
3、在“工具”选项卡中,找到“自定义”功能,点击进入。
4、在“自定义”界面中,可以看到一个名为“上下文菜单”的列表,这个列表中列出了所有可以自定义的右键菜单选项。
5、选择需要卸载的右键菜单选项,然后点击右侧的“删除”按钮,这样,所选的右键菜单选项就会被卸载。
6、完成卸载后,点击“应用”按钮,然后重启计算机,使更改生效。
注意事项
1、在卸载右键菜单时,请确保所卸载的选项是不需要的,以免影响正常使用。
2、在修改注册表时,请务必备份注册表,以防万一。
3、在使用第三方软件时,请确保软件的安全性,避免安装反面软件。
4、在卸载右键菜单后,如果发现有需要恢复的选项,可以通过重新安装相应的软件来实现。
相关问题与解答
问题1:如何恢复已卸载的右键菜单?
答:可以通过重新安装相应的软件来恢复已卸载的右键菜单,如果不确定需要安装哪个软件,可以尝试在网上搜索相关关键词,找到对应的软件进行安装。
问题2:卸载右键菜单会影响系统稳定性吗?
答:一般情况下,卸载不需要的右键菜单不会影响系统稳定性,如果在卸载过程中操作不当,或者卸载了重要的右键菜单选项,可能会导致系统出现问题,在卸载右键菜单时,请务必谨慎操作。
问题3:如何备份和恢复注册表?
答:可以使用Windows自带的注册表编辑器(regedit)来备份和恢复注册表,具体操作如下:
备份注册表:
1、按下Win + R键,输入“regedit”,按回车键打开注册表编辑器。
2、在注册表编辑器中,依次展开“文件”>“导出”。
3、选择导出范围为“全部”,然后设置导出文件的保存路径和名称。
4、点击“保存”,完成注册表的备份。
恢复注册表:
1、按下Win + R键,输入“regedit”,按回车键打开注册表编辑器。
2、在注册表编辑器中,依次展开“文件”>“导入”。
3、选择之前备份的注册表文件(扩展名为.reg),然后点击“打开”。
4、按照提示完成注册表的恢复。
问题4:如何判断某个右键菜单选项是否需要卸载?
答:可以根据以下几点来判断某个右键菜单选项是否需要卸载:
1、如果某个选项很少使用,可以考虑卸载。
2、如果某个选项与当前安装的软件无关,可以考虑卸载。
3、如果某个选项可能导致误操作或系统问题,可以考虑卸载。
本站发布或转载的文章及图片均来自网络,其原创性以及文中表达的观点和判断不代表本站,有问题联系侵删!
本文链接:http://www.xixizhuji.com/fuzhu/174784.html