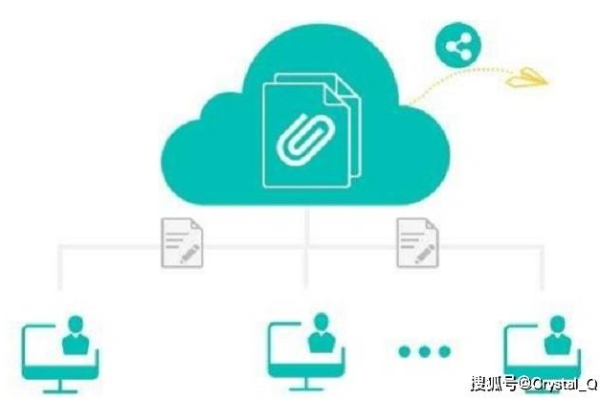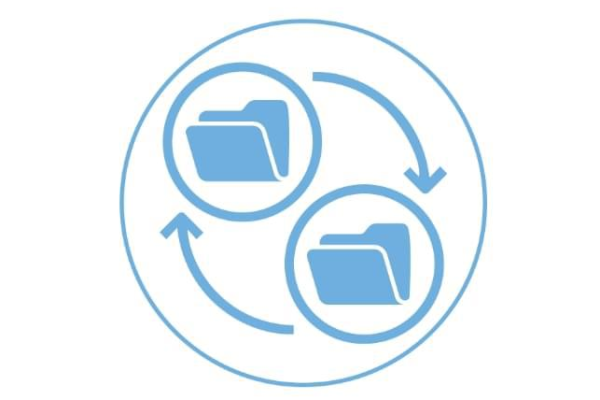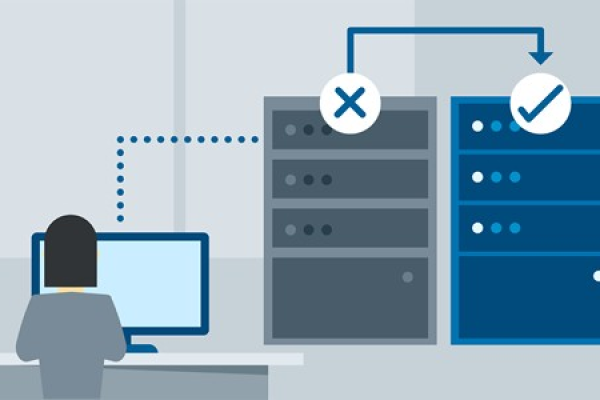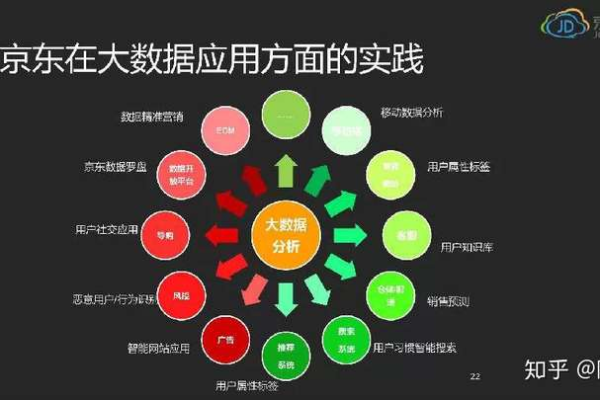如何高效利用大数据和会议模板提升工作效率?
- 行业动态
- 2024-07-28
- 6
如何使用大数据
数据收集
1、定义数据需求:确定你需要什么样的数据来支持你的业务目标。
2、数据源识别:找出可以提供所需数据的内部和外部来源。
3、数据收集技术:使用apis、爬虫、在线表单、传感器等工具来收集数据。
数据存储
1、数据库选择:根据数据类型和分析需求选择合适的数据库(如关系型数据库、nosql数据库等)。
2、数据仓库:对于大量数据的存储,可能需要使用数据仓库解决方案。
数据处理
1、数据清洗:去除错误数据和重复数据,处理缺失值。
2、数据转换:将数据转换成分析和机器学习算法可用的格式。
数据分析
1、探索性数据分析:使用统计图表和摘要统计来了解数据的主要特性。
2、模型建立:应用统计学或机器学习模型来发现数据中的模式。
数据可视化
1、选择工具:使用tableau、power bi、matplotlib等工具进行数据可视化。
2、设计仪表盘:创建交互式仪表盘以监控关键指标。
数据驱动决策
1、洞察提炼:从数据分析中提炼出有价值的商业洞察。
2、制定策略:基于数据洞察制定行动方案。
持续优化
1、反馈循环:建立机制以收集结果数据并优化模型。
2、技术迭代:随着技术进步,更新数据处理和分析工具。
如何使用会议模板
会前准备
1、明确目的:确立会议的目标和预期成果。
2、选择模板:根据会议性质选择适合的模板(战略会议、团队会议等)。
3、定制议程:根据模板提示填写议程、时间安排和讨论点。
邀请与通知
1、发送邀请:使用电子邮件或会议管理工具发送邀请。
2、确认参与者:确保所有关键参与者都收到邀请并能参加。
会议进行时
1、开场:按照模板指引进行会议开场和介绍议程。
2、记录要点:记录会议讨论的关键点和决策。
3、时间控制:严格按照议程时间安排进行,确保会议高效。
会后跟进
1、会议纪要:根据记录制作会议纪要。
2、分配任务:明确每项决策的执行者和完成时间。
3、存档记录:将会议纪要和相关文件存储在易于访问的位置。
持续改进
1、反馈收集:获取参与者对会议效果的反馈。
2、模板调整:根据反馈调整会议模板以提高未来会议的效果。
请根据具体情况调整上述步骤,确保它们符合你的实际需要,在使用大数据和会议模板的过程中,始终关注效率提升和结果优化。