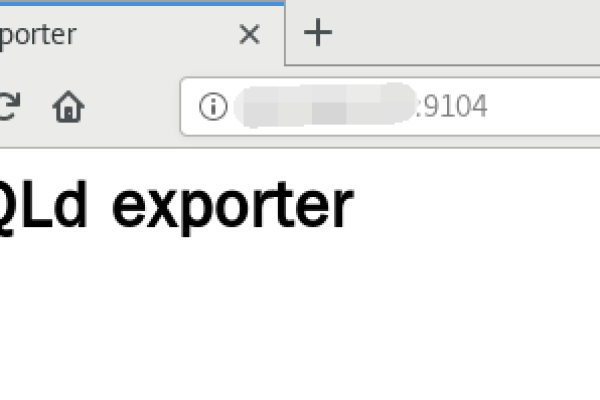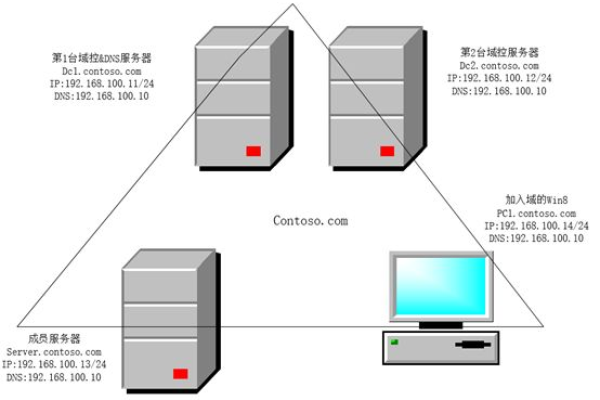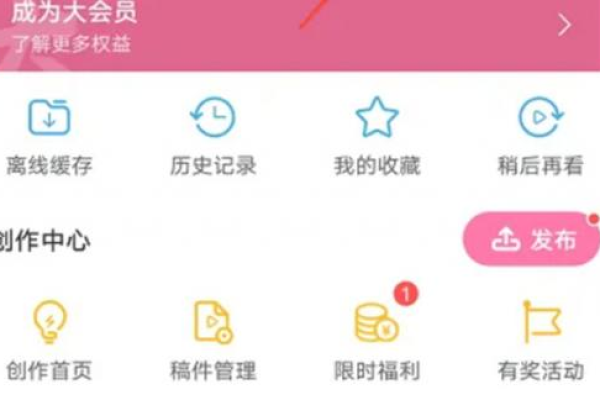为何我的CDN配置未能成功激活?
- 行业动态
- 2024-08-05
- 1
CDN不生效
分发网络(Content Delivery Network,简称CDN)时,如果发现CDN不生效,可能有以下几种原因,下面将详细分析这些可能的原因,并提供解决方案。
1. CDN配置错误
源站地址设置不正确:确保CDN的源站地址正确指向了你的服务器IP或域名。
缓存规则设置不当:检查CDN的缓存规则,确保静态资源被正确缓存,动态内容不被缓存或缓存时间较短。
2. DNS解析问题
DNS未正确解析到CDN:使用ping或dig命令检查域名是否解析到了CDN提供商的服务器。
DNS缓存问题:清除本地DNS缓存,或等待DNS解析生效(可能需要几小时)。
3. SSL/TLS证书问题
证书配置错误:确保SSL/TLS证书正确安装在CDN上,并且没有过期。
证书链不完整:检查证书链是否完整,中间证书是否正确安装。
4. 浏览器缓存问题
强制刷新:尝试在浏览器中强制刷新页面(通常按Ctrl + F5或Cmd + Shift + R),以忽略本地缓存。
清除浏览器缓存:清除浏览器缓存并重新加载页面。
5. CDN服务商问题
服务商故障:联系CDN服务商确认是否有服务中断或维护。
服务商配置限制:检查是否有流量限制、带宽限制等影响CDN正常工作的配置。
6. 网络连接问题
本地网络问题:检查本地网络连接是否正常。
ISP问题:联系互联网服务提供商(ISP)确认是否有网络问题。
7. 服务器配置问题
服务器防火墙设置:检查服务器防火墙是否允许CDN访问。
服务器负载过高:检查服务器负载情况,确保服务器能够正常响应CDN的请求。
8. 网站代码问题
代码引用错误:检查网站代码中的资源引用是否正确,确保使用了CDN的URL。
处理不当:确保网站动态内容的生成和传输不会受到CDN的影响。
通过以上分析,可以逐一排查CDN不生效的原因,并采取相应的解决措施,如果问题依然存在,建议联系CDN服务商获取更详细的技术支持。
本站发布或转载的文章及图片均来自网络,其原创性以及文中表达的观点和判断不代表本站,有问题联系侵删!
本文链接:https://www.xixizhuji.com/fuzhu/174410.html