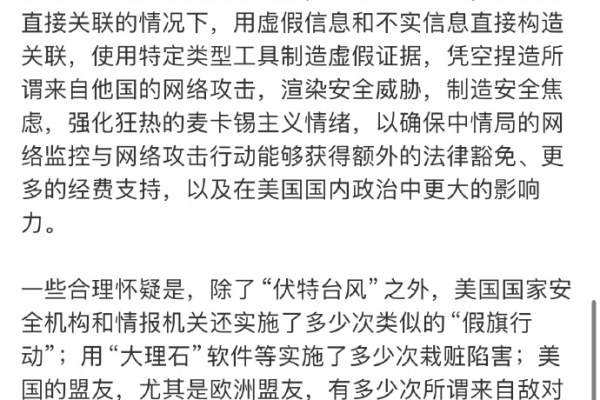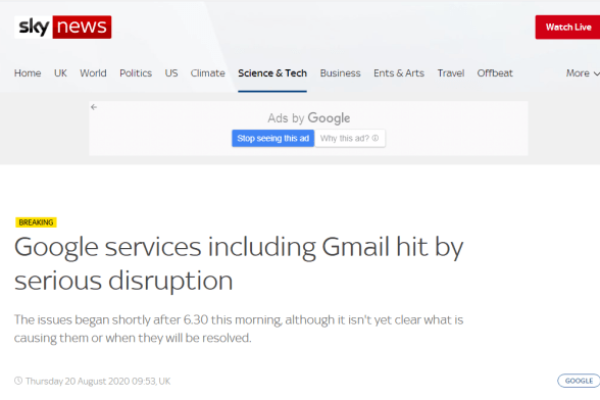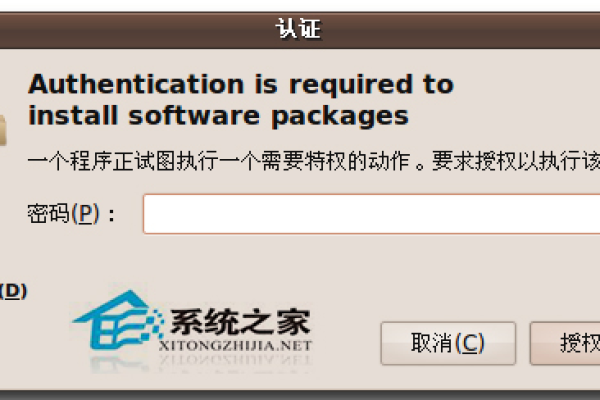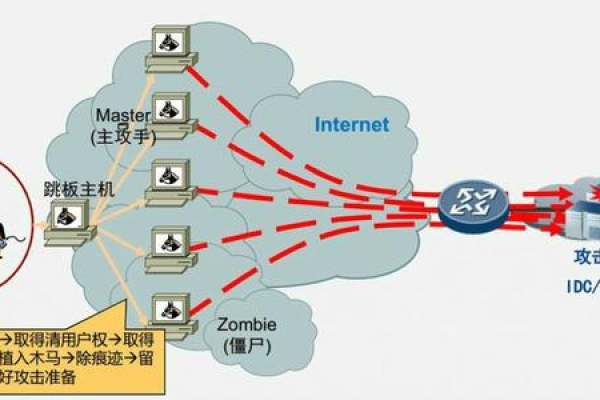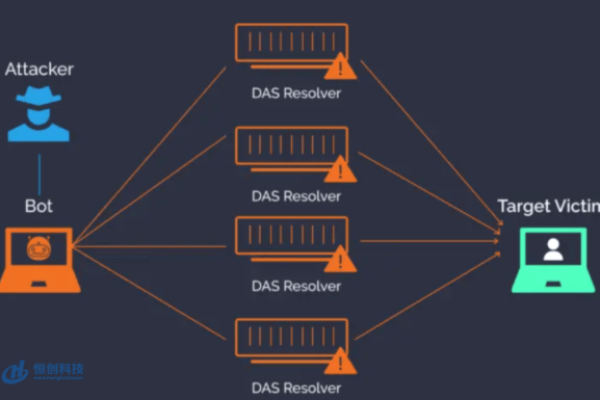为什么蘑菇街的服务器会出现连接异常?
- 行业动态
- 2024-10-05
- 5
蘑菇街服务器连接失常可能由多种原因引起,以下是一些常见的原因和相应的解释:
1. 网络问题
互联网连接不稳定:用户端的网络连接不稳定可能导致无法连接到蘑菇街的服务器。
DNS解析失败:如果DNS服务器无法将蘑菇街的域名转换为对应的IP地址,也会导致连接失败。
路由问题:数据包在传输过程中可能因为路由错误或路由器故障而丢失,导致连接中断。
2. 服务器端问题
服务器过载:在高流量时段,服务器可能因为无法处理大量的请求而过载,导致连接失败。
服务器维护:定期或紧急的服务器维护可能会导致服务暂时不可用。
硬件故障:服务器的硬件故障,如硬盘损坏、内存故障等,也可能导致服务中断。
3. 软件问题
系统更新:操作系统或应用程序的更新可能导致兼容性问题,影响服务器的稳定性。
软件缺陷:软件中的bug可能导致意外的崩溃或性能下降。
配置错误:错误的服务器配置可能导致服务无法正常提供。
4. 安全问题
DDoS攻击:分布式拒绝服务攻击可以导致服务器资源耗尽,无法响应正常用户的请求。
反面软件:服务器被反面软件感染可能会影响其正常运行。
安全策略限制:过于严格的安全策略可能会误拦截合法用户的连接请求。
5. 客户端问题
浏览器缓存:过时的浏览器缓存可能导致用户无法加载最新的页面内容。
插件冲突:浏览器插件之间的冲突可能会影响页面的正常显示。
设备兼容性:用户的设备或浏览器版本太旧,可能不支持现代网页技术。
6. 其他因素
自然灾害:如地震、洪水等自然灾害可能损坏数据中心的基础设施。
电力供应:不稳定的电力供应或断电事件会导致服务器停机。
人为错误:操作失误,如错误地关闭了重要的服务进程,也可能导致服务中断。
解决措施
针对上述问题,可以采取以下措施来尝试解决:
检查网络连接:确保本地网络稳定,并尝试重启路由器。
联系客服:如果怀疑是服务器端的问题,可以联系蘑菇街的客服获取帮助。
清除缓存:清理浏览器缓存和Cookies,重新加载页面。
更新软件:确保操作系统、浏览器和相关插件都是最新版本。
使用网络传输层:如果地区限制可能是问题所在,可以尝试使用网络传输层服务。
等待:如果是服务器维护或过载导致的服务中断,可能需要耐心等待官方恢复服务。
蘑菇街服务器连接失常的原因多种多样,需要根据具体情况进行诊断和解决。
蘑菇街服务器连接失常的原因分析
蘑菇街服务器连接失常可能由以下几种原因造成,以下将逐一进行分析:
1、网络连接问题
网络不稳定:用户所在地区的网络环境可能存在不稳定因素,如信号弱、干扰等。
DNS解析错误:DNS解析失败可能导致无法正确访问服务器地址。
2、服务器端问题
服务器维护:蘑菇街服务器可能正在进行维护或升级,导致暂时无法正常连接。
服务器过载:服务器访问量过大,超出处理能力,导致响应缓慢或无法连接。
服务器故障:服务器硬件或软件出现故障,导致服务中断。
3、客户端问题
软件冲突:客户端软件与其他软件冲突,导致无法正常连接。
客户端设置错误:客户端网络设置不正确,如代理设置、防火墙设置等。
干扰或反面软件:电脑感染干扰或反面软件,干扰正常网络连接。
4、其他因素
运营商问题:网络运营商的服务出现故障,影响用户网络连接。
地理位置限制:部分服务可能对特定地区进行限制,导致无法连接。
系统更新问题:操作系统或驱动程序更新导致网络配置发生变化,影响连接。
蘑菇街服务器连接失常可能是由于网络连接、服务器端、客户端或其他外部因素引起的,针对不同原因,可以采取以下措施进行排查和解决:
检查网络连接:确保网络稳定,检查DNS设置。
联系客服:向蘑菇街客服反馈问题,了解服务器维护或故障情况。
检查客户端设置:调整客户端软件和网络设置。
更新系统:确保操作系统和驱动程序更新到最新版本。
安全检查:使用杀毒软件检查电脑是否有干扰或反面软件。
通过以上步骤,有助于快速定位问题并解决问题。