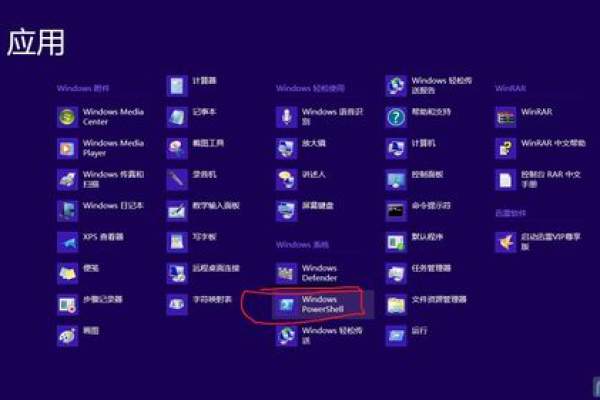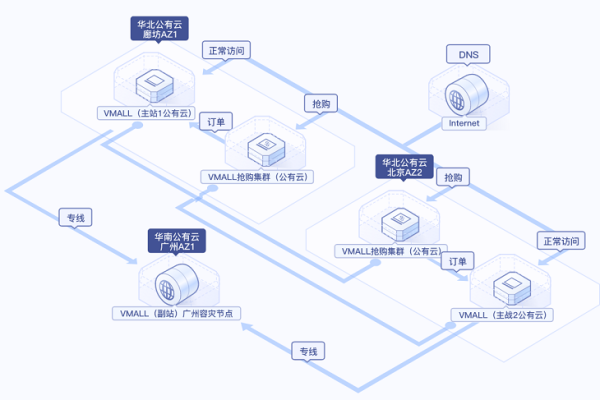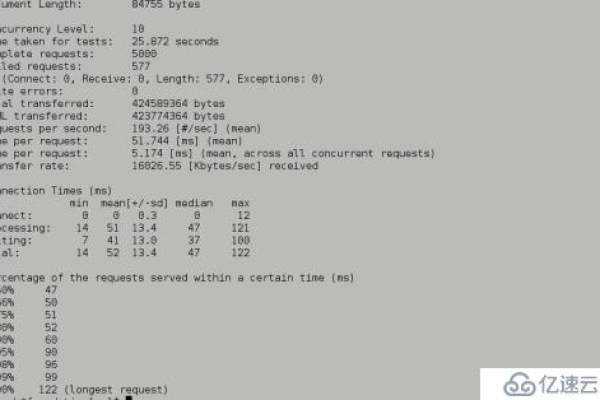如何确保等保检查项目中基线检查的完整性和有效性?
- 行业动态
- 2024-07-27
- 7
在当今信息安全领域中,等级保护(简称等保)合规性检查是确保企业信息系统安全、合规运作的重要环节,基线检查作为等保检查的关键部分,旨在通过配置不同的策略,快速对服务器进行扫描,发现潜在的安全风险点,并提供修复建议以符合等保要求,下面将详细介绍等保检查项目中的基线检查项目:
1、基线检查的基本概念
定义与目的:基线检查是指通过一系列预定义的安全配置标准来评估系统的安全性,其主要目的是发现系统、账号权限、数据库等方面存在的安全风险点,并推动相应的整改措施。
策略说明:基线检查策略是云安全中心基线检查规则的集合,它是执行基线检测的基本单位,根据不同的安全需求和合规要求,策略可分为默认策略、标准策略和自定义策略三种类型。
2、基线检查的策略优势
等保合规:基线检查支持等保二级、等保三级及国际通用安全最佳实践,满足多种合规监管需求,帮助企业建设符合等保要求的安全系统。
全面覆盖:支持弱口令、未授权访问、历史破绽和配置红线巡检等多方面的检查,覆盖30多种常用系统版本,20多种数据库及中间件。
3、基线检查的执行方式
自动检查与手动检查:基线检查项目分为自动检查和手动检查两种,手动检查需要用户在线下执行检查后,再在系统中反馈检查结果,这通常涉及等保2.0三级要求的所有检查项目、“安全上云合规检查1.0”和“护网检查”中的特定项目。
4、基线检查的内容覆盖
主要检查内容:基线检查内容包括通信网络、区域边界、计算环境和管理中心的全方位网络安全检查,确保系统全面符合等保合规要求。
5、基线检查的配置方法

配置等保合规策略:对于支持基线检查的云安全中心,如Alibaba Cloud,用户可按照指定步骤配置等保合规的基线检查策略,实现对ECS实例的等保合规基线检查。
为进一步细化基线检查项目,可分为以下几个小标题进行详细说明:
系统安全配置检查
1、操作系统安全设置
检查操作系统是否有不必要的服务运行,确保关闭非必需的服务和端口。
验证系统补丁和软件是否更新到最新版本,避免已知破绽被利用。
2、权限与账号管理
审查系统账号权限设置,确保不存在越权操作的风险。
检查是否存在弱口令等不安全的账号设置,推动强密码政策的实施。

网络安全防护检查
1、防火墙与边界保护
确认防火墙规则是否合理设置,阻止未经授权的访问尝试。
检查网络边界的保护措施是否充分,如载入检测系统(IDS)和载入防御系统(IPS)的部署情况。
2、数据通信安全
验证数据在传输过程中是否加密,保障数据传输的安全性。
检查远程访问安全性,如网络传输层的使用是否符合安全标准。
应用及数据安全检查
1、应用程序安全

审核应用程序是否进行了安全开发生命周期管理,包括代码审计和破绽扫描。
检查应用程序是否采用了合理的身份认证和授权机制。
2、数据保护与备份
验证敏感数据是否进行了加密存储,保护个人和业务数据不被泄露。
检查数据备份和恢复策略,确保在紧急情况下可以迅速恢复业务。
基线检查项目是确保信息系统安全、合规运作的关键步骤,通过对系统安全配置、网络安全防护以及应用和数据安全的综合检查,企业可以及时发现和处理潜在的安全风险,从而提升整体的安全防护水平,在此过程中,企业应根据自身实际情况选择合适的检查策略,并采取有效的整改措施,以确保满足等保合规的要求,为企业的稳定发展提供坚实的安全保障。