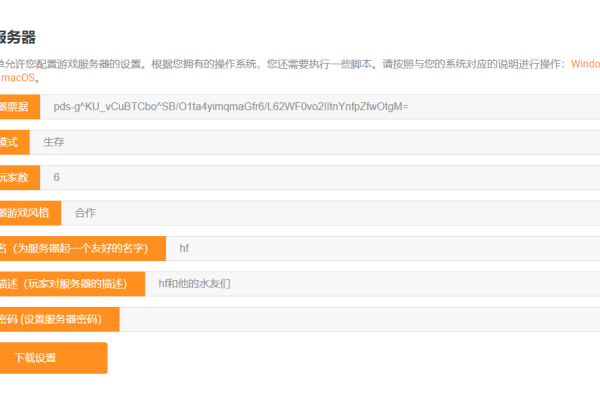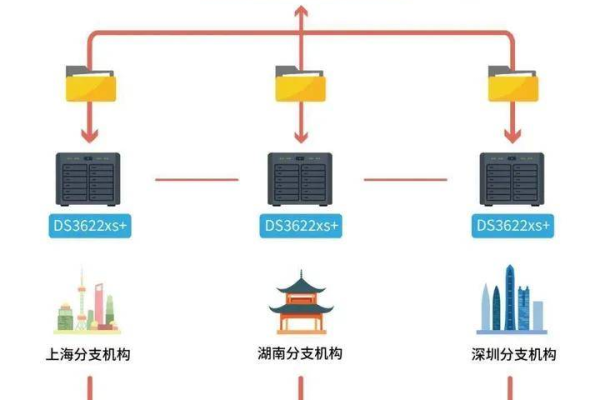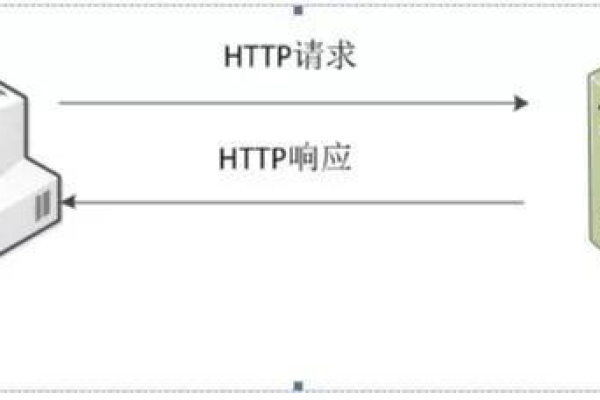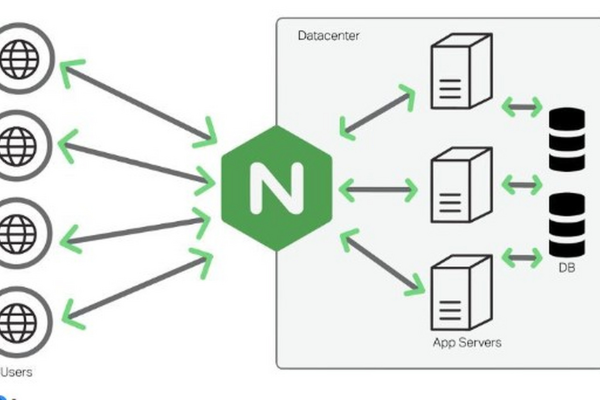如何成功搭建Web服务器软件并配置软件开发环境?
- 行业动态
- 2024-07-27
- 2
搭建Web服务器软件
全面指导与考虑因素
1、选择操作系统
Windows系统:适合新手,操作界面友好
Linux系统:稳定性强,功能丰富,适合有一定技术基础的用户
macOS系统:适合开发人员和追求界面美观的用户
2、安装Web服务器软件
常见软件选择
Apache:开源免费,支持多平台
Nginx:轻量级,高性能
IIS:仅限Windows,集成于系统
3、配置网络环境
确定公网IP地址或使用内网穿透
设置端口映射
安全组规则设置,确保服务器通讯畅通
4、安装服务器软件
通过包管理器或下载安装包进行安装
配置文件的设定与优化
测试服务器响应,确认服务正常运行
5、加强安全防护
防火墙设置与安全组策略
定期更新系统和应用补丁
使用SSL证书加密数据传输
6、实施性能监控
使用监控工具如Nagios、Zabbix
分析日志文件,优化服务器性能
监控系统资源使用情况,及时调整配置
7、外网访问设置
路由器端口映射配置
动态DNS解析服务设置
检查网络服务提供商的端口限制
搭建软件开发环境
步骤与工具详解
1、安装编程语言环境
Java开发环境:安装JDK并配置环境变量
Python环境:安装Python及相应IDE
C#环境:安装Visual Studio和.NET SDK
2、集成开发环境(IDE)选择
IntelliJ IDEA:Java开发首选
PyCharm:Python开发推荐
Visual Studio:C#和.NET开发最佳
3、版本控制工具
Git安装与配置
GitHub或其他代码托管平台的使用
命令行与图形界面客户端的选择
4、依赖管理与包管理器
Java的Maven和Gradle
Python的pip
Node.js的npm
5、开发与调试工具
代码编辑器选择
调试工具的配置和使用
性能分析与优化工具
6、持续集成与部署
CI/CD工具如Jenkins、Travis CI
自动化脚本编写
部署流程和策略规划
7、跨平台开发考虑
虚拟机和容器技术的使用
跨平台框架选择,如Flutter、React Native
兼容性测试与调整
在当今的软件开发领域,Web服务器和软件开发环境的搭建是每个开发者必须面对的问题,选择合适的操作系统、安装和配置Web服务器软件、以及搭建一个高效且安全的软件开发环境是至关重要的,通过以上详细的步骤和建议,用户可以根据自身需求和背景知识,逐步构建起合适的开发和部署环境,无论是为了学习、开发还是商业用途,这些基础知识都将为你的软件开发之路打下坚实的基础。