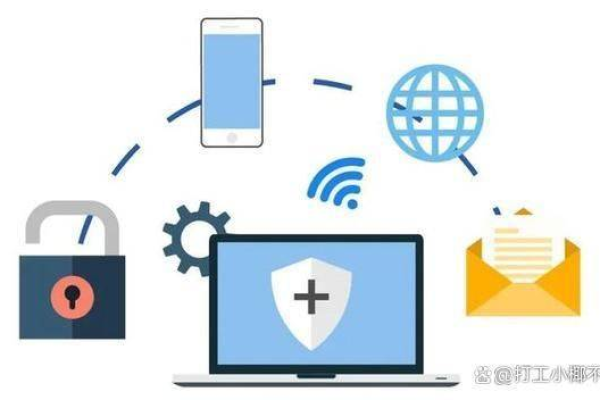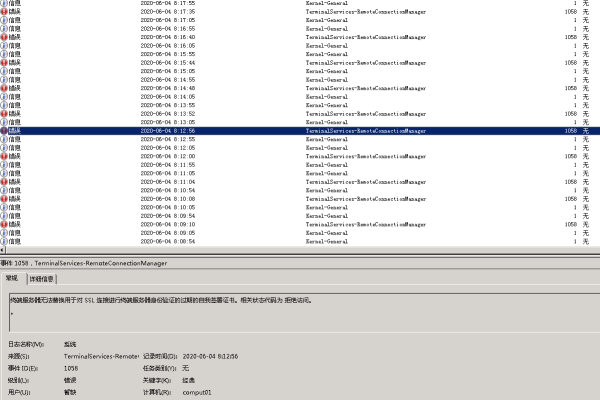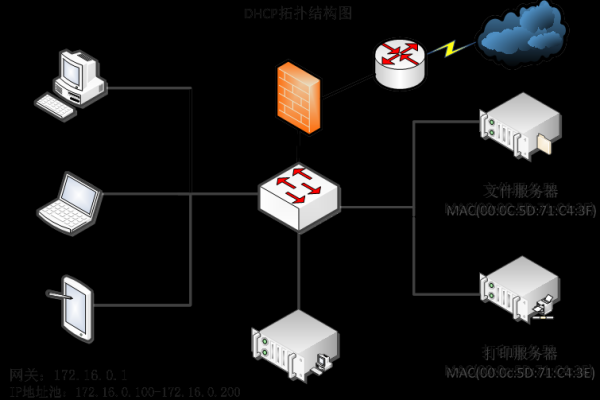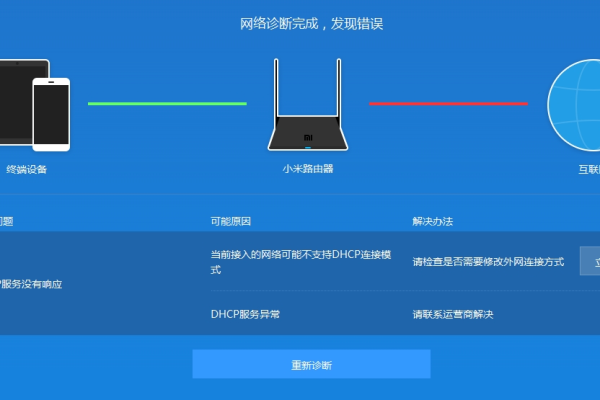为什么突然无法找到我的游戏服务器了?
- 行业动态
- 2024-10-04
- 3
为什么我的游戏服务器找不到了?
在探索游戏服务器无法找到的原因时,我们可以从多个角度进行分析,以下是一些可能导致您遇到此问题的原因和解决方案:
1. 网络连接问题
1.1 检查您的互联网连接
路由器状态: 确保您的路由器已开启并且工作正常。
WiFi信号强度: 如果您使用的是无线连接,请确保信号足够强。
有线连接: 如果使用有线以太网连接,请确保网线没有损坏。
1.2 检查服务器状态
服务器维护: 确认游戏服务器是否正在进行计划性维护或更新。
服务器宕机: 查看是否有关于服务器宕机的报告。
2. 游戏客户端配置问题
2.1 游戏版本更新
更新游戏: 确保游戏客户端是最新版本,有时旧版本可能无法连接到更新后的服务器。
2.2 配置文件错误
清除缓存: 尝试清除游戏的缓存文件。
恢复默认设置: 有时候恢复到默认的客户端设置可以解决问题。
3. 账户问题
3.1 验证账户信息
登录凭据: 确认您输入的用户名和密码是正确的。
账户限制: 检查是否有任何账户限制或封禁通知。
3.2 双重认证
启用双重认证: 如果游戏支持双重认证,请确保它已被正确设置。
4. 防火墙和安全软件
4.1 检查防火墙设置
端口转发: 确保您的路由器和防火墙设置允许游戏所需的所有端口。
安全软件: 某些安全软件可能会阻止游戏连接到互联网,尝试暂时禁用这些软件以进行测试。
5. DNS和IP问题
5.1 DNS解析
更改DNS服务器: 尝试更换为公共DNS服务,如Google的8.8.8.8或Cloudflare的1.1.1.1。
5.2 IP地址冲突
静态IP: 如果您的游戏服务器配置了静态IP,请确认没有其他设备使用了相同的IP地址。
6. 地理位置和区域服务器
6.1 选择正确的服务器区域
延迟问题: 确保您连接到的是地理上最接近的服务器,以减少延迟。
区域锁定: 有些游戏可能对特定地区的玩家设置了访问限制。
7. 硬件故障
7.1 检查硬件
网络接口卡: 如果使用有线连接,请检查网络接口卡是否正常工作。
硬件过热: 确保您的计算机硬件没有过热,这可能会导致不稳定的连接。
8. 系统资源不足
8.1 检查系统资源
内存使用: 确保您的计算机有足够的内存来运行游戏。
处理器负载: 检查CPU使用情况,确保它没有过载。
列出了一些可能导致您无法找到游戏服务器的常见原因及其解决方案,您可以按照这些建议逐一排查,直到找到导致问题的根本原因,如果以上方法都不能解决您的问题,可能需要联系游戏的客服支持以获得进一步的帮助。
【为什么我的游戏服务器找不到了】
可能原因分析
1、网络连接问题
服务器地址错误:请检查服务器地址是否输入正确,包括IP地址或域名。
网络故障:可能是本地网络或服务器所在网络出现故障,导致无法连接。
2、服务器维护或故障
服务器维护:游戏服务器可能正在进行维护或升级,暂时无法访问。
服务器故障:服务器可能因硬件故障、软件错误等原因出现故障。
3、游戏客户端问题
客户端版本过旧:游戏客户端版本可能不支持当前的服务器,需要更新至最新版本。
客户端配置错误:客户端配置文件可能存在错误,导致无法连接服务器。
4、游戏平台问题
游戏平台限制:部分游戏平台可能对服务器地址或IP进行限制,导致无法连接。
游戏平台维护:游戏平台可能正在进行维护,影响服务器访问。
排查步骤
1、检查网络连接
确认网络连接正常,尝试访问其他网站或服务。
2、核对服务器地址
再次确认服务器地址的正确性,包括IP地址或域名。
3、查看服务器状态
查看游戏论坛、官方公告或联系客服,了解服务器是否在维护或存在故障。
4、更新客户端
下载并安装最新版本的游戏客户端,确保客户端支持当前的服务器。
5、检查客户端配置
检查客户端配置文件,确保没有错误。
6、联系客服或社区
如上述步骤均无法解决问题,请联系游戏客服或加入游戏社区寻求帮助。
游戏服务器找不到的原因可能涉及网络、服务器、客户端和游戏平台等多个方面,根据上述分析,您可以逐一排查,以确定具体原因并解决问题。