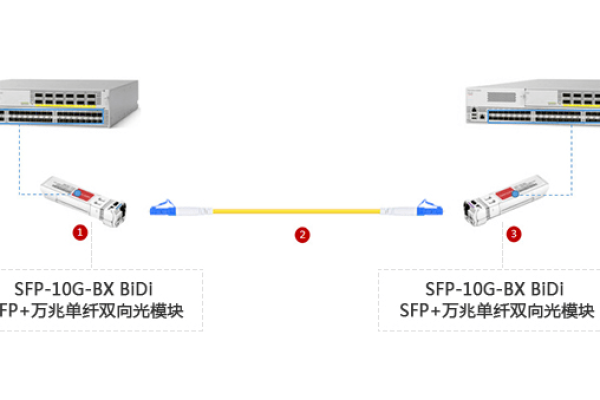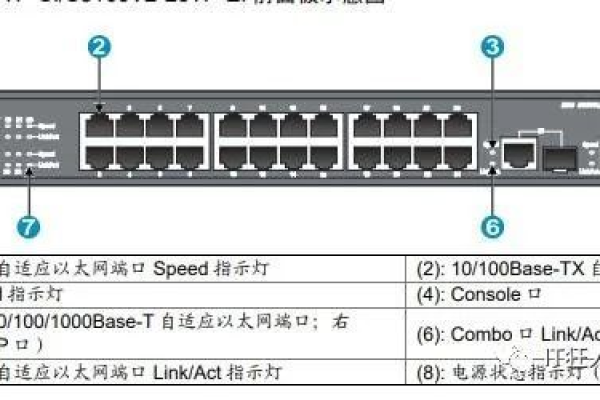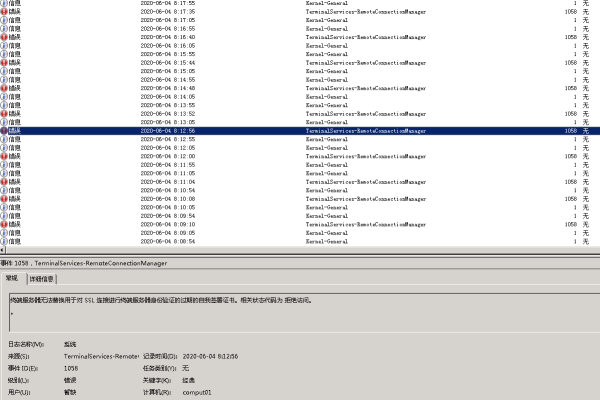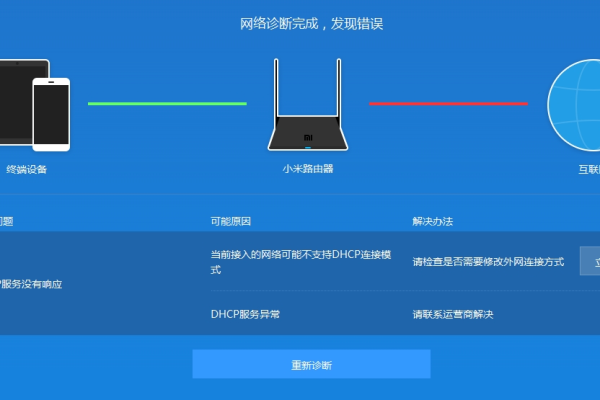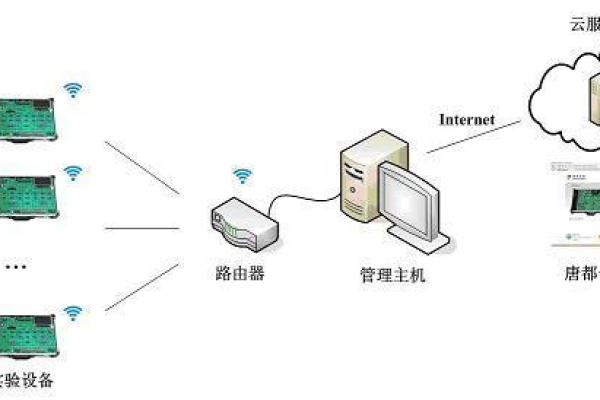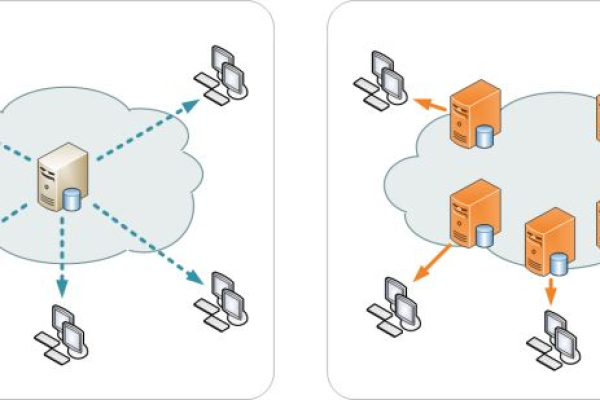为什么打印机服务器会出现错误?
- 行业动态
- 2024-10-04
- 10
打印机服务器错误可能由多种原因引起,这些原因通常与硬件故障、软件配置问题、网络连接问题或用户权限设置有关,下面我们将详细探讨这些潜在的原因,并提供相应的解决建议。
硬件故障
| 故障类型 | 描述 | 解决方案 |
| 打印机故障 | 打印机内部部件损坏,如打印头、纸张传感器等 | 联系专业技术人员进行检修或更换损坏的部件 |
| 服务器故障 | 服务器硬件出现问题,如硬盘损坏、内存故障等 | 检查服务器日志,识别故障硬件并进行更换 |
| 电源问题 | 不稳定或不足的电源供应可能导致设备重启或断电 | 确保所有设备的电源适配器和插座正常工作 |
软件配置问题
| 配置问题 | 描述 | 解决方案 |
| 驱动程序过时 | 使用过时的打印机驱动程序可能导致兼容性问题 | 更新打印机驱动程序到最新版本 |
| 配置错误 | 错误的打印机设置可能导致打印任务无法正确执行 | 检查并调整打印机设置,确保正确配置 |
| 操作系统问题 | 操作系统更新或配置更改可能导致打印服务中断 | 回滚操作系统更新或恢复系统配置 |
网络连接问题
| 连接问题 | 描述 | 解决方案 |
| 网络中断 | 打印机与服务器之间的网络连接中断 | 检查网络线缆连接,确保路由器和交换机工作正常 |
| ip冲突 | 多个设备使用相同的ip地址可能导致通信失败 | 确保每个设备都有唯一的ip地址 |
| 防火墙设置 | 防火墙设置可能阻止了打印服务的通信 | 检查防火墙规则,允许打印服务的通信 |
用户权限设置
| 权限问题 | 描述 | 解决方案 |
| 权限不足 | 用户没有足够的权限来访问打印机或服务器 | 修改用户账户权限,确保可以访问打印服务 |
| 账户锁定 | 用户账户被锁定,无法发送打印任务 | 解锁用户账户或创建新的用户账户 |
| 组策略限制 | 组策略可能限制了用户的打印能力 | 检查并调整组策略设置,以允许打印操作 |
其他潜在原因
| 问题类型 | 描述 | 解决方案 |
| 干扰或反面软件 | 干扰或反面软件可能干扰打印服务 | 运行安全扫描,清除干扰或反面软件 |
| 打印队列满 | 过多的打印任务可能导致队列堵塞 | 管理打印队列,删除不需要的打印任务 |
| 服务未启动 | 打印服务可能未启动或意外停止 | 检查服务状态,并重新启动打印服务 |
在遇到打印机服务器错误时,应从上述几个方面进行排查,检查硬件是否正常工作,然后确认软件配置是否正确,接着检查网络连接是否稳定,最后核实用户权限设置是否适当,如果问题仍然存在,可能需要进一步的技术支持来诊断和解决问题。
打印机服务器错误的原因可能有很多,以下是一些常见的原因及其详细解释:
1、网络连接问题
原因:打印机服务器与网络之间的连接不稳定或中断。
解决方案:检查网络线缆是否连接正确,重启路由器或交换机,确保打印机服务器网络设置正确。
2、IP地址冲突
原因:打印机服务器与网络中的另一台设备拥有相同的IP地址。
解决方案:重新分配IP地址,确保每个设备都有唯一的IP地址。
3、端口冲突
原因:打印机服务器使用的端口被其他服务或应用程序占用。
解决方案:更改打印机服务器使用的端口,确保端口未被其他服务占用。
4、驱动程序问题
原因:打印机驱动程序安装不正确或已损坏。
解决方案:重新安装打印机驱动程序,确保下载自官方网站或正确的驱动程序源。
5、服务器配置错误
原因:打印机服务器配置不正确,如共享设置、权限设置等。
解决方案:检查并调整打印机服务器的配置设置,确保正确配置了共享和权限。
6、打印机硬件故障
原因:打印机内部硬件故障导致无法正常通信。
解决方案:检查打印机硬件,必要时进行维修或更换。
7、打印任务队列问题
原因:打印任务在队列中卡住或出现错误。
解决方案:清除打印队列中的错误任务,重新提交打印任务。
8、系统资源不足
原因:打印机服务器资源(如CPU、内存)不足,导致打印任务无法正常处理。
解决方案:升级服务器硬件或优化系统配置。
9、权限问题
原因:用户没有足够的权限来访问打印机服务器或打印资源。
解决方案:检查用户权限设置,确保用户具有必要的访问权限。
10、软件或固件更新问题
原因:打印机服务器或打印机驱动程序未更新至最新版本。
解决方案:检查并安装最新的软件和固件更新。
是打印机服务器错误的一些常见原因及解决方案,具体情况需根据实际情况进行分析和处理。