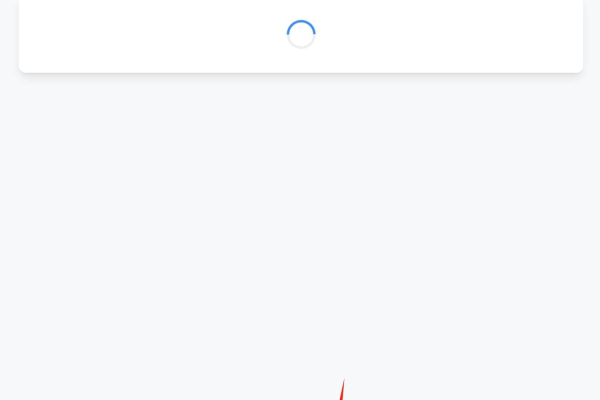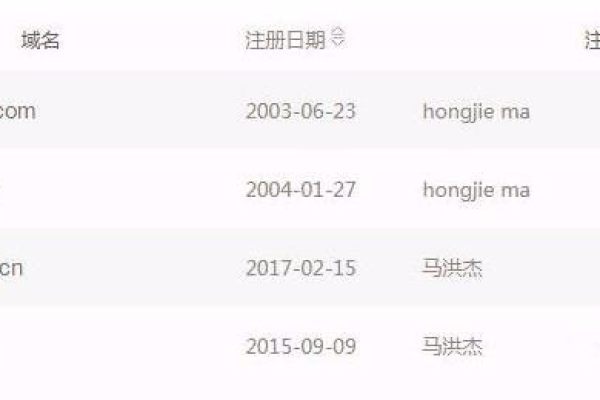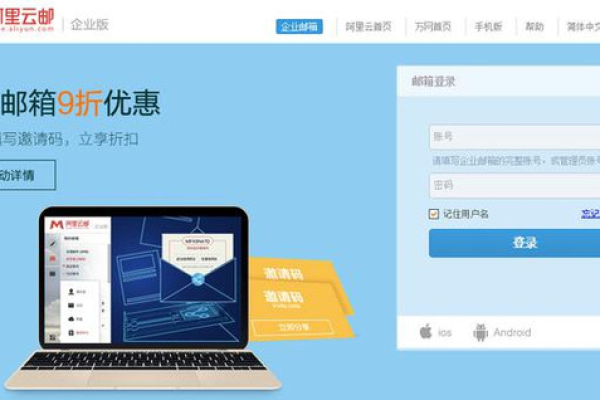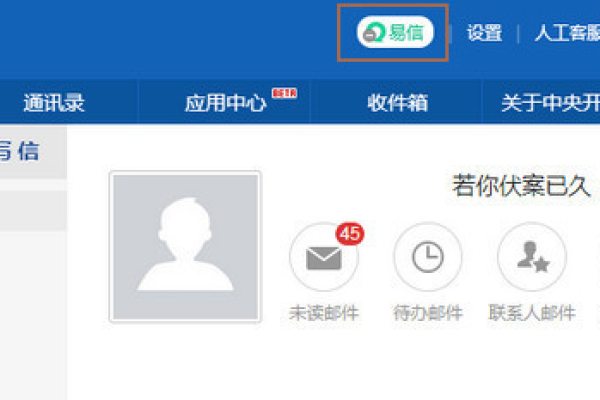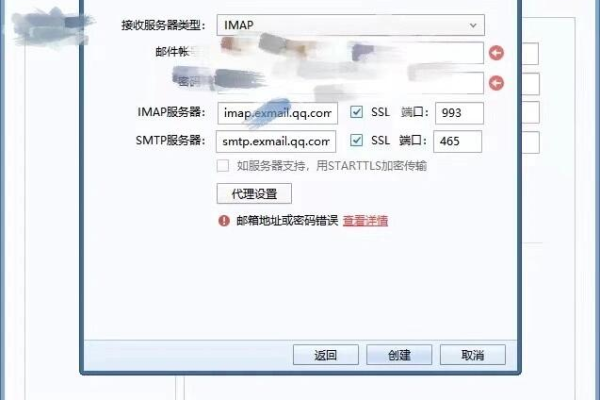轻松删除服务器上的Foxmail邮件:简单操作教程 (foxmail怎么删除服务器上的邮件)
- 行业动态
- 2024-03-19
- 7
本文将教你如何轻松删除服务器上的Foxmail邮件,提供详细的操作步骤。
在服务器上管理邮件,尤其是使用Foxmail这样的邮件客户端时,我们经常会遇到需要删除某些邮件的情况,这可能是因为这些邮件已经过期,或者是因为我们不再需要它们占用服务器的存储空间,如何在Foxmail中轻松删除服务器上的邮件呢?下面,我将为大家详细介绍一下具体的操作步骤。
一、打开Foxmail客户端
我们需要打开Foxmail客户端,如果你还没有安装Foxmail,你可以从官方网站下载并安装。
二、登录你的邮箱账户
在Foxmail客户端的登录界面,输入你的邮箱地址和密码,然后点击“登录”按钮。
三、找到需要删除的邮件
登录成功后,你可以看到你的邮箱中的邮件列表,找到你需要删除的邮件,点击邮件标题,打开邮件内容。
四、删除邮件
在邮件内容界面,你可以看到右上角有一个垃圾桶图标,点击这个图标,然后在弹出的对话框中点击“是”,就可以将这封邮件删除了。
如果你需要删除多封邮件,你可以在邮件列表中按住Ctrl键,然后依次点击需要删除的邮件,最后右键点击选中的邮件,选择“删除”,就可以将这些邮件一起删除了。
五、清空垃圾箱
删除的邮件会被移动到垃圾箱中,如果你确认这些邮件不再需要,你可以清空垃圾箱,将这些邮件永久删除,在Foxmail客户端的左侧菜单栏中,点击“垃圾箱”,然后点击右上角的“清空”按钮,就可以清空垃圾箱了。
以上就是在Foxmail中删除服务器上的邮件的具体操作步骤,希望对你有所帮助。
常见问题与解答:
1、问题:我在Foxmail中删除了一封邮件,但是在网页邮箱中还可以看到这封邮件,这是怎么回事?
解答: 这是因为Foxmail和网页邮箱是两个不同的系统,他们之间没有实时同步,你在Foxmail中删除的邮件,只是从Foxmail的系统中删除了,而网页邮箱中的邮件并没有被删除,如果你想在网页邮箱中也看不到这封邮件,你需要在网页邮箱中也删除这封邮件。
2、问题:我在Foxmail中删除了一封邮件,但是我后来又后悔了,我想恢复这封邮件,可以吗?
解答: 不可以,一旦你从Foxmail中删除了一封邮件,这封邮件就会被永久删除,无法恢复,所以在删除邮件之前,一定要仔细考虑清楚。
3、问题:我在Foxmail中删除了一封邮件,但是我的服务器存储空间并没有减少,这是怎么回事?
解答: 这是因为Foxmail客户端和服务器之间的同步可能有一定的延迟,当你在Foxmail中删除一封邮件后,这封邮件并不会立即从服务器上删除,而是会先被移动到垃圾箱中,只有当你清空垃圾箱时,这封邮件才会从服务器上被永久删除,如果你发现服务器的存储空间没有减少,可能是因为垃圾箱中的邮件还没有被清空。
4、问题:我在Foxmail中删除了一封邮件,但是我的其他设备上的Foxmail客户端还可以看到这封邮件,这是怎么回事?
解答: 这是因为Foxmail客户端和服务器之间的同步可能有一定的延迟,当你在一个设备上删除一封邮件后,这封邮件并不会立即在所有设备上都被删除,只有当所有的设备都与服务器同步后,这封邮件才会在所有设备上被删除,如果你发现其他设备上的Foxmail客户端还可以看到这封邮件,可能是因为这些设备的同步还没有完成。