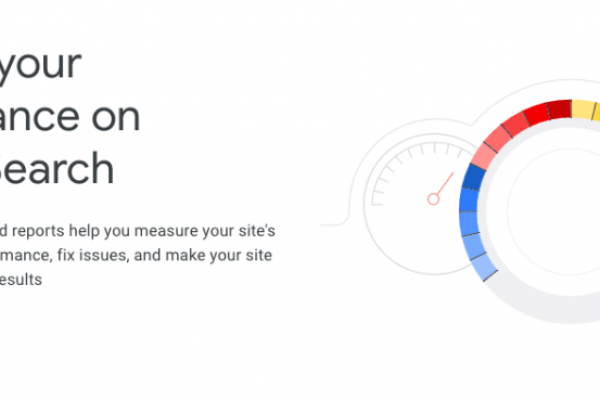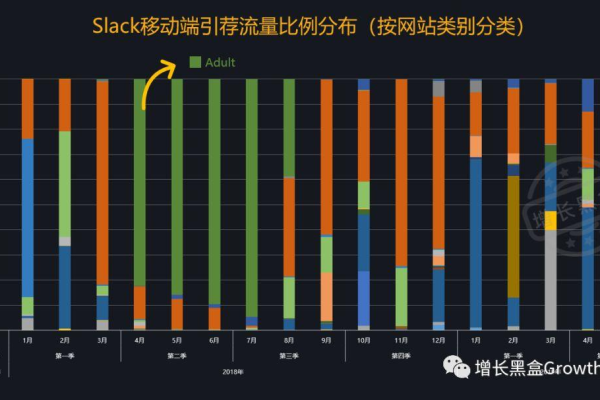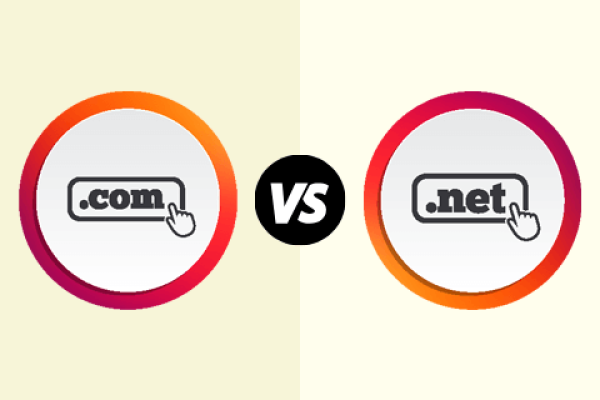如何通过小吃培训网站源码提升你的烹饪技艺?
- 行业动态
- 2024-10-04
- 2
小吃培训网站源码_培训
在构建一个专注于小吃培训的网站时,你需要一个功能全面、用户友好的源码,以下是一些关键的功能模块和设计元素,它们可以帮助你创建一个成功的小吃培训网站。
1. 网站布局与设计
首页
轮播图:展示最新的培训课程、优惠活动或学员成功案例。
课程分类:清晰列出不同类型的小吃培训课程,如面食、烧烤、甜品等。
热门课程推荐:根据用户评价和报名量推荐热门课程。
搜索功能:方便用户快速找到感兴趣的课程。
课程详情页
课程介绍:包括课程内容、学习目标、适合人群等。
教学视频预览:提供部分免费试看的教学视频。
学员评价:展示历史学员的评价和反馈。
报名按钮:明显的报名入口,简化报名流程。
关于我们
机构介绍:介绍培训机构的历史、团队和成就。
师资力量:展示教师团队的专业背景和经验。
联系我们:提供联系方式和地图定位。
2. 功能模块
用户管理
注册/登录:用户可以创建个人账户并登录。
个人中心:用户可以查看自己的课程进度、订单历史和个人信息。
课程管理
课程发布:管理员可以添加新的课程信息。
课程更新:定期更新课程内容和教学资料。
订单管理:处理用户的报名和支付事务。
互动交流
论坛:学员可以在论坛上交流心得和提问。
直播互动:提供在线直播教学和实时互动。
3. 技术实现
前端技术
HTML/CSS/JavaScript:构建网站的结构和样式。
响应式设计:确保网站在不同设备上都能良好显示。
框架:使用Bootstrap或Vue等框架提高开发效率。
后端技术
服务器端语言:如PHP、Node.js等。
数据库:MySQL或MongoDB存储用户数据和课程信息。
API接口:前后端分离,通过API进行数据交互。
4. SEO优化
关键词优化、描述和内容中使用合适的关键词。
元标签:合理设置meta标签,提高搜索引擎排名。
网站地图:生成XML站点地图,帮助搜索引擎抓取。
5. 安全性考虑
HTTPS:确保网站数据传输加密。
数据备份:定期备份数据库和重要文件。
防护措施:防止SQL注入、XSS攻击等网络安全问题。
相关问题与解答
Q1: 如何选择合适的小吃培训课程?
A1: 在选择小吃培训课程时,应考虑课程内容的实用性、教师的专业背景、学员评价以及课程的价格,可以通过试听免费的教学视频来判断课程质量。
Q2: 网站如何吸引和保留学员?
A2: 提供高质量的教学内容、良好的用户体验、互动交流平台以及定期更新的课程是吸引和保留学员的关键,通过SEO优化提高网站的可见度,利用社交媒体进行宣传也是有效的方法。
通过以上的内容,你可以了解到构建一个小吃培训网站所需的关键要素和技术实现,希望这些信息能帮助你打造一个成功的小吃培训平台。
小伙伴们,上文介绍了“小吃培训网站源码_培训”的内容,你了解清楚吗?希望对你有所帮助,任何问题可以给我留言,让我们下期再见吧。