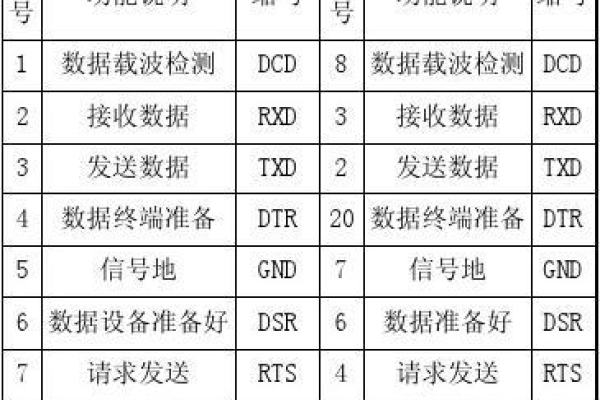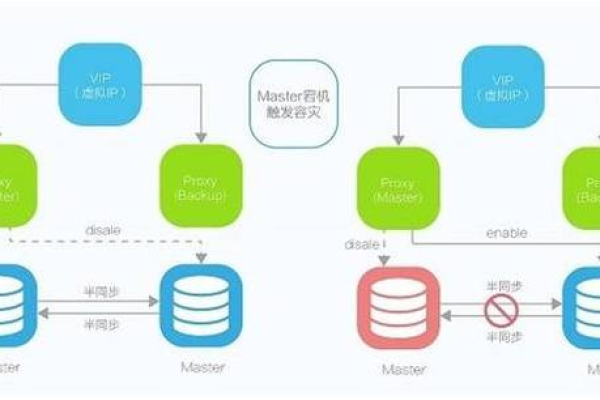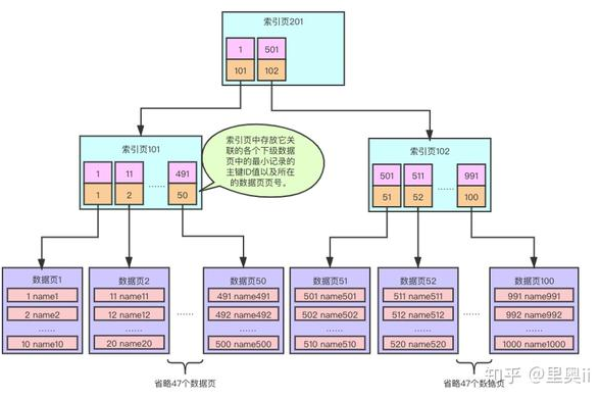腾讯轻云服务器有哪些用途?
- 行业动态
- 2024-10-04
- 5
腾讯轻云服务器可以用来部署网站、应用、数据库等,提供计算、存储和网络服务。
腾讯轻云服务器(Tencent Cloud Lighthouse)是一种简单易用、高效稳定的云计算服务,它适用于多种场景和需求,以下是一些常见的用途:
1. 网站托管
| 应用场景 | 描述 |
| 个人博客 | 使用轻量应用服务器搭建WordPress、ZBlog等博客系统。 |
| 企业官网 | 部署企业官方网站,展示公司信息和产品服务。 |
| 电商网站 | 运行中小型电子商务平台,如Magento、OpenCart。 |
| 论坛社区 | 创建Discuz!、phpBB等论坛平台,供用户交流讨论。 |
2. 开发与测试环境
| 应用场景 | 描述 |
| 代码编写 | 作为本地开发环境的延伸,进行代码编写和调试。 |
| 应用测试 | 部署测试环境,进行软件的功能测试和性能测试。 |
| 持续集成/持续部署 (CI/CD) | 配置自动化构建和部署流程,提高开发效率。 |
3. 学习和实验
| 应用场景 | 描述 |
| 学习编程 | 实践各种编程语言和技术栈,如Python、Java、Node.js等。 |
| 实验新技术 | 尝试最新的技术趋势和工具,如容器化、微服务架构等。 |
| 数据分析 | 使用Python、R等工具进行数据处理和分析。 |
4. 小型数据库
| 应用场景 | 描述 |
| MySQL/MariaDB | 部署关系型数据库,用于存储和管理数据。 |
| MongoDB | 使用NoSQL数据库,适合处理大量非结构化数据。 |
| PostgreSQL | 部署功能强大的开源关系型数据库系统。 |
5. 游戏服务器
| 应用场景 | 描述 |
| 私人游戏服务器 | 为Minecraft、CS:GO等游戏搭建私人服务器。 |
| 多人在线游戏 | 运行中小型多人在线游戏,提供稳定的游戏体验。 |
6. 文件存储与分享
| 应用场景 | 描述 |
| 文件备份 | 定期备份重要文件,防止数据丢失。 |
| 文件共享 | 搭建文件共享平台,方便团队协作和文件交换。 |
7. API服务
| 应用场景 | 描述 |
| Web API | 部署RESTful API,为前端应用提供数据服务。 |
| 第三方登录 | 实现OAuth 2.0等协议,支持第三方账号登录。 |
8. 物联网(IoT)应用
| 应用场景 | 描述 |
| 设备管理 | 远程监控和管理物联网设备。 |
| 数据采集 | 收集传感器数据,进行分析和处理。 |
9. 边缘计算
| 应用场景 | 描述 |
| 实时处理 | 在靠近数据源的地方进行数据处理,减少延迟。 |
| 分布式计算 | 将计算任务分布到多个节点,提高处理能力。 |
10. 其他应用
| 应用场景 | 描述 |
| 网络传输层服务器 | 搭建网络传输层服务,实现安全远程访问。 |
| 邮件服务器 | 运行SMTP、IMAP、POP3等邮件服务。 |
| DNS服务器 | 配置DNS解析服务,管理域名指向。 |
腾讯轻云服务器以其灵活的配置和便捷的操作界面,为用户提供了多样化的云计算解决方案,无论是个人用户还是企业用户,都能找到适合自己的应用场景。
【腾讯轻云服务器应用场景】
腾讯轻云服务器是一款基于云计算的服务器产品,具备高可用性、弹性伸缩、安全可靠等特点,以下是腾讯轻云服务器可以用来干的一些详细应用场景:
1、网站托管
个人或企业网站
电子商务平台
内容管理系统(CMS)
2、应用开发与部署
Web应用部署
移动应用后端服务
云原生应用开发
3、数据处理与分析
数据库服务
大数据处理
人工智能应用
4、游戏服务器
在线游戏服务器
游戏后端逻辑处理
5、视频直播与点播
视频直播服务
视频点播平台
6、云存储服务
文件存储
对象存储
数据备份与归档
7、企业应用服务
企业协作平台
CRM系统
ERP系统
8、安全服务
防火墙
载入检测系统
数据加密服务
9、云备份与恢复
数据备份
灾难恢复
数据同步
10、物联网(IoT)
设备连接与控制
数据收集与分析
智能家居平台
通过腾讯轻云服务器,用户可以根据自身需求灵活配置资源,实现快速部署和高效管理,满足多样化的业务需求。