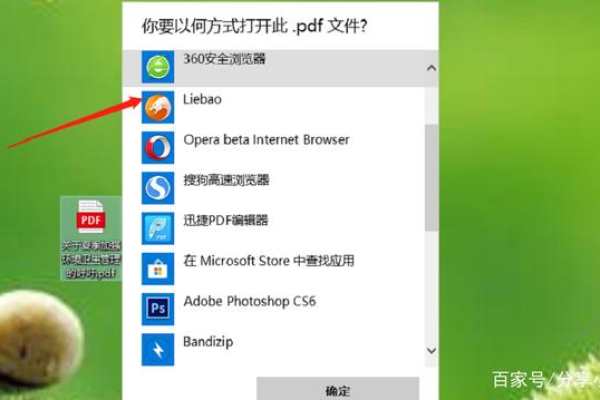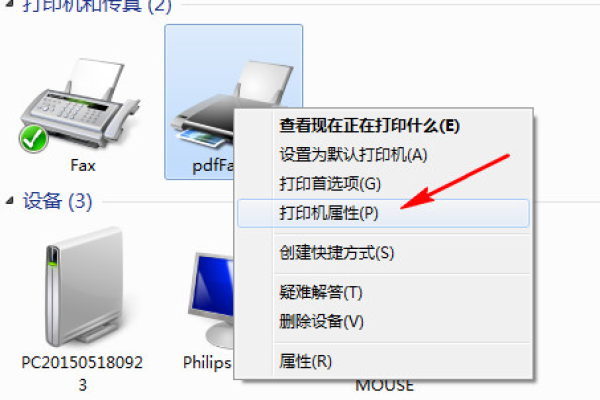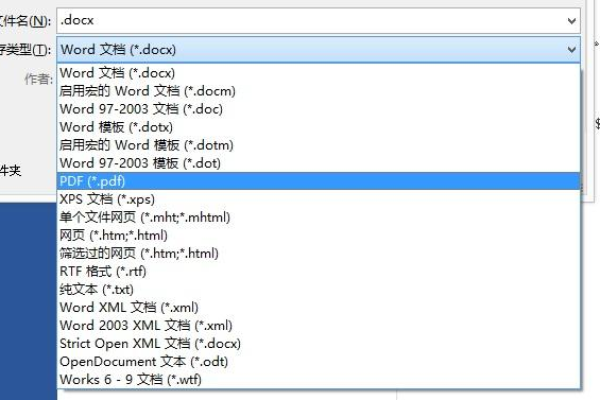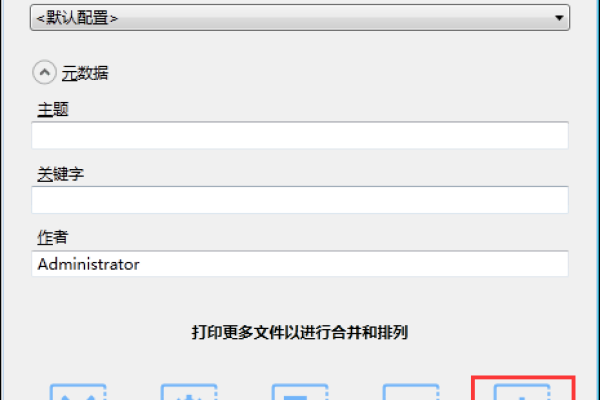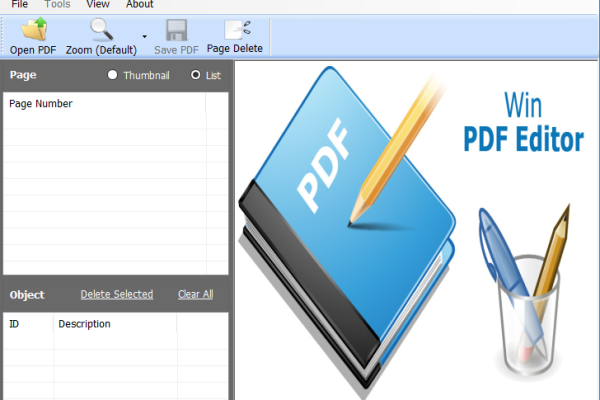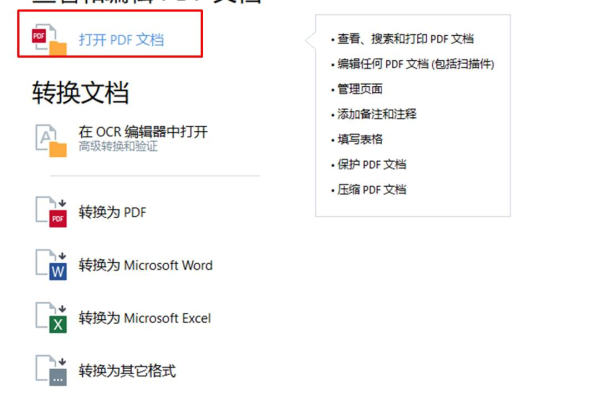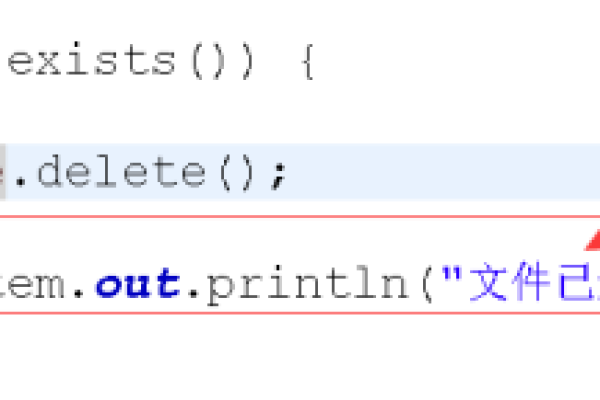电脑如何打印pdf
- 行业动态
- 2024-05-01
- 2032
在电脑上打开PDF文件,点击“文件”菜单,选择“打印”,设置打印机选项,点击“打印”按钮即可。确保已连接打印机并安装相应驱动程序。
打印PDF文件是日常工作和学习中常见的操作,无论是在办公室还是在家中,掌握如何正确打印PDF文件都是非常重要的技能,以下是详细的步骤和技术介绍,帮助你顺利完成这一任务。
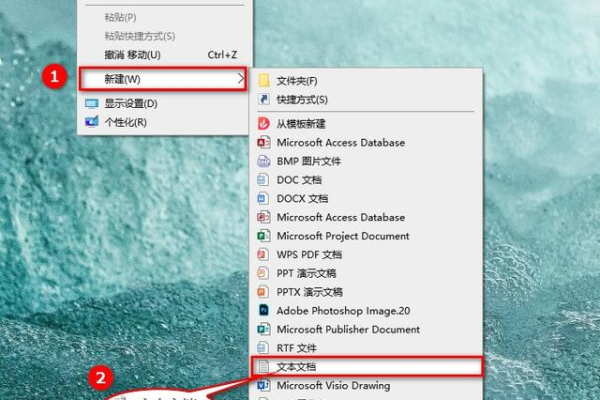
准备工作
在开始打印之前,请确保你的电脑已经连接了打印机,并且安装好了相应的打印机驱动程序,确认你的电脑和打印机之间可以正常通信,例如通过无线WiFi或有线网络连接。
选择合适的PDF阅读器
要打印PDF文件,你需要一个能够打开和处理PDF文件的程序,也就是PDF阅读器,有许多免费和付费的PDF阅读器可供选择,如Adobe Acrobat Reader、Foxit Reader、Nitro PDF Reader等,选择一个你习惯使用的PDF阅读器,并确保其版本是最新的,以便获得最佳打印效果。
打开PDF文件
双击你的PDF文件,它将在你选择的PDF阅读器中打开,如果文件没有自动打开,你可能需要右键点击文件,然后从打开方式中选择你的PDF阅读器。
检查打印设置
在打印之前,检查文档的打印设置至关重要,通常,你可以在PDF阅读器的“文件”菜单中找到“打印”选项,点击它,将出现打印对话框,在这个对话框中,你可以设置各种参数,如:
1、打印机选择:选择你想要使用的打印机。
2、页面范围:你可以选择打印全部页面,或者只打印特定的页面。
3、页面大小和方向:确认或更改页面大小(如A4、Letter等)和页面方向(横向或纵向)。
4、副本数量:如果你需要多份打印件,设置相应的副本数量。
5、双面打印/单面打印:根据需要选择是否双面打印。
6、颜色选项:选择彩色打印或黑白打印。
7、缩放:调整页面缩放比例以适应打印纸张。
8、页边距:调整页边距以确保内容不会超出打印范围。
预览打印效果
大多数PDF阅读器都提供了打印预览功能,在打印前使用这个功能来检查页面布局和格式是否符合期望,如果发现任何问题,返回到打印设置进行调整,一旦满意,就可以继续打印。
执行打印
确认所有设置无误后,点击“打印”按钮开始打印,这时,你的电脑会将打印任务发送给打印机,并开始处理,等待文档逐页打印完毕。
相关问题与解答
1、问:如果我的PDF文件显示不正常怎么办?
答:首先确保你的PDF阅读器是最新版本,如果问题依旧,尝试在不同的PDF阅读器中打开文件看是否解决,有时文件损坏也会导致显示异常,可以尝试重新下载或恢复文件。
2、问:我怎样才能确保打印出的PDF文件颜色准确?
答:为了确保颜色的准确性,首先确认你的打印机驱动程序是最新的,在打印设置中选择正确的颜色模式,如果你是在专业印刷环境中工作,可能需要使用专业的色彩管理工具进行校准。
3、问:打印时是否可以只打印PDF文件中的某些内容?
答:是的,大部分PDF阅读器允许你选择页面范围,甚至只打印某个特定的文本框或图像,这通常可以在打印设置的“页面范围”选项中完成。
4、问:为什么打印出来的PDF文件跟屏幕上看到的不一样?
答:屏幕显示和实际打印输出之间可能存在差异,这可能是由于屏幕分辨率、打印机分辨率以及渲染差异造成的,确保打印设置中的缩放比例和页边距与文档要求一致,并使用打印预览功能来减少这种差异。
本站发布或转载的文章及图片均来自网络,其原创性以及文中表达的观点和判断不代表本站,有问题联系侵删!
本文链接:https://www.xixizhuji.com/fuzhu/173840.html