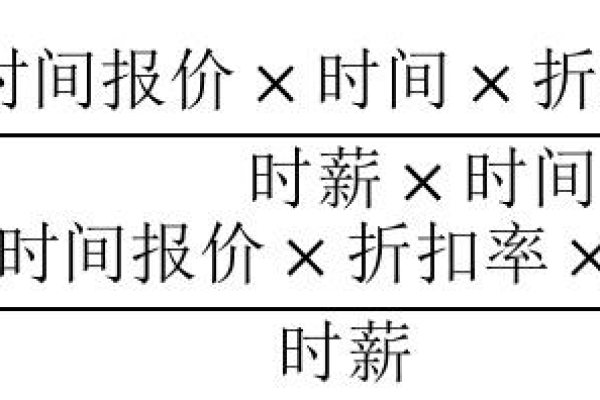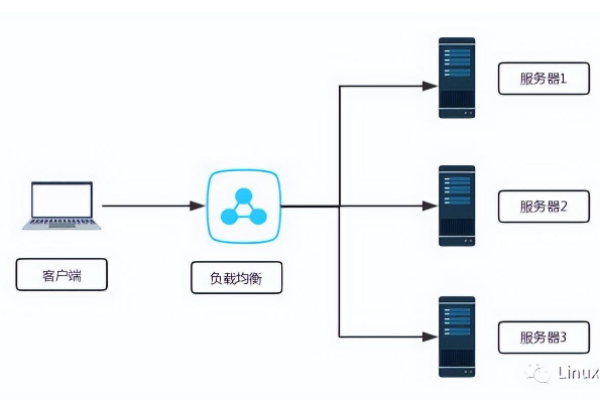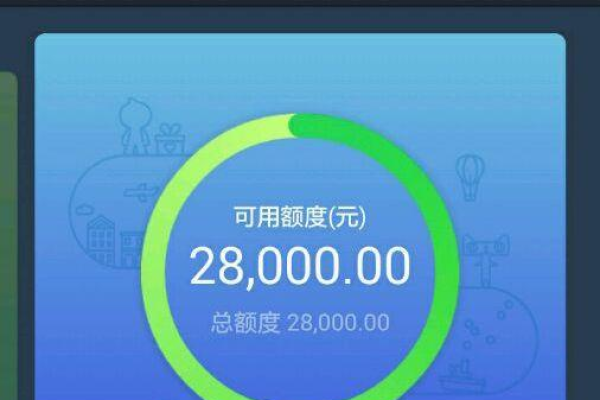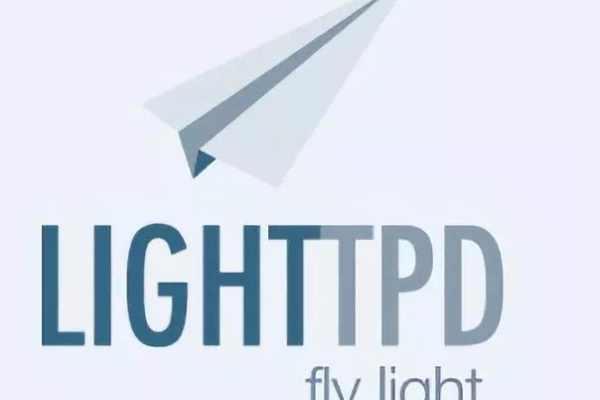联通宽带如何连接路由器
- 行业动态
- 2024-05-01
- 1
联通宽带连接指南
获得联通宽带服务后,您需要进行一系列的设置才能顺利上网,以下是详细的步骤介绍如何连接联通宽带:
1. 准备工作
在开始之前,请确保您已经拥有以下几样东西:
一条可用的联通宽带线路
一台路由器(如果需要无线连接)
一台电脑或支持网络连接的设备
一根RJ45网线(用于连接路由器和电脑)
2. 路由器安装
假设您使用的是一台全新的路由器,请按照以下步骤进行安装:
_2.1 通电_
将路由器的电源插头连接到电源插座中,并开启电源开关(如果有的话)。
_2.2 连接宽带线_
把一端是RJ45接口的宽带线连到路由器上标注为“WAN”或“Internet”的端口上。
_2.3 接入设备_
使用另一根RJ45网线将电脑与路由器上任意一个标有数字的LAN口连接起来。
3. 配置路由器
完成物理连接后,需要在电脑上进行一些配置以访问互联网:
_3.1 打开浏览器_
在电脑上打开任意一款网页浏览器,如Chrome、Firefox或Edge。
_3.2 进入管理界面_
在浏览器地址栏输入路由器的管理地址,通常是192.168.0.1或192.168.1.1(具体请查看路由器说明书)。
_3.3 登录_
输入用户名和密码登录路由器管理界面(初始用户名和密码通常在路由器底部或说明书上)。
_3.4 设置上网参数_
在管理界面中找到网络设置或类似的选项,根据联通提供的宽带参数进行配置,这通常包括VPI/VCI值、PPPoE用户名和密码等。
_3.5 保存重启_
保存设置后,重启路由器使配置生效。
4. 连接网络
一旦路由器配置完成并且重启,您的电脑和其他设备应该能够自动连接到互联网。
_4.1 检查网络状态_
在电脑的网络设置中检查是否有获取到IP地址,并且确认没有网络连接问题。
5. 故障排除
若以上步骤操作无误但仍然无法连接互联网,请尝试以下方法排查问题:
_5.1 确认线路正常_
检查宽带线路是否完好无损,且正确连接到路由器上。
_5.2 检查路由器状态_
确认路由器的指示灯是否正常工作,例如电源灯和网络灯。
_5.3 重新配置_
尝试重新登录路由器管理界面,检查配置是否正确,并再次保存重启。
_5.4 联系客服_
如果问题依旧存在,请联系联通客服寻求帮助。
相关问题与解答
Q1: 我输入了正确的管理地址但是打不开路由器管理界面怎么办?
A1: 请确认电脑的网络是否已连接至路由器,并检查浏览器是否能正常访问其他网站,如果都不行,尝试重置路由器至出厂设置。
Q2: 我的路由器设置了PPPoE密码,但是还是不能上网怎么办?
A2: 请仔细检查您输入的用户名和密码是否正确,并且确认VPI/VCI的值是否符合当地联通宽带的要求。
Q3: 我是否需要在每次使用电脑时都手动连接网络?
A3: 不需要,只要正确设置路由器,它会为您自动处理网络连接,电脑开机后一般会自动连接到网络。
Q4: 我的手机可以搜索到WiFi但是无法上网是怎么回事?
A4: 请确认您的WiFi是否通过正确的方式连接到路由器,并检查路由器是否成功获取到互联网连接,如果其他设备也无法上网,可能是路由器未正确配置或宽带线路有问题。
本站发布或转载的文章及图片均来自网络,其原创性以及文中表达的观点和判断不代表本站,有问题联系侵删!
本文链接:http://www.xixizhuji.com/fuzhu/173803.html