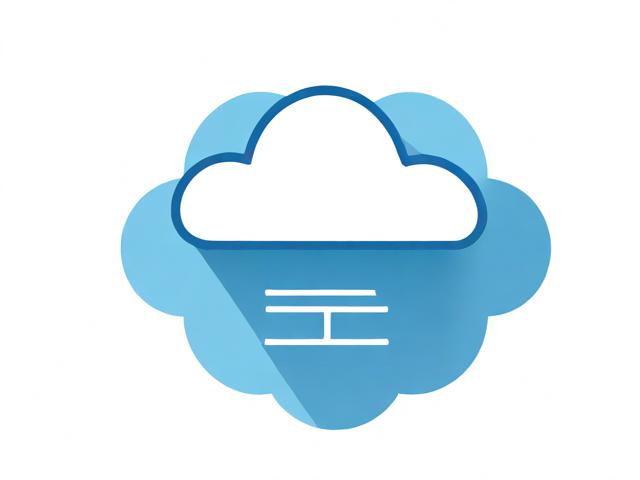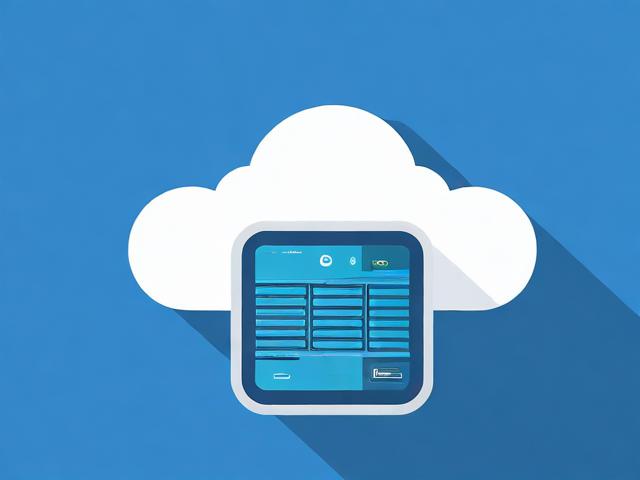彩虹六号中国玩家应该选择哪个服务器进行游戏?
- 行业动态
- 2024-10-04
- 1
《彩虹六号:围攻》(Rainbow Six Siege)是一款由育碧(Ubisoft)开发并发行的第一人称射击游戏,该游戏自2015年发布以来,在全球范围内拥有庞大的玩家群体,由于其高度的策略性和团队合作要求,吸引了来自世界各地的玩家,包括中国玩家。
中国玩家所在的服务器
中国玩家主要分布在以下几个服务器上:
1、亚洲服务器:这是中国玩家最常选择的服务器,因为它提供了相对较低的延迟和更好的连接稳定性,亚洲服务器覆盖了包括中国、日本、韩国等在内的多个国家,因此也是竞争最为激烈的服务器之一。
2、全球服务器:一些中国玩家也会选择全球服务器,尤其是当与国际友人一起游玩时,虽然这可能会导致较高的延迟,但对于追求挑战和希望与全球顶尖玩家竞技的玩家来说,这是一个不错的选择。
3、中国台湾服务器:对于居住在中国台湾地区的玩家,他们通常会选择本地服务器以获得最佳的游戏体验。
4、中国大陆服务器:虽然中国大陆没有官方的《彩虹六号:围攻》服务器,但有一些第三方平台提供了类似的服务,允许玩家在低延迟环境下进行游戏。
服务器选择的影响
服务器的选择对游戏体验有着直接的影响,主要包括以下几个方面:
1、延迟:延迟是网络通信中数据包从发送到接收所需的时间,低延迟对于实时竞技游戏至关重要,因为它直接影响到玩家的反应时间和游戏流畅度,亚洲服务器通常为中国玩家提供最低的延迟。
2、连接稳定性:稳定的连接可以防止游戏中的掉线和卡顿现象,保证游戏的连续性和公平性,选择地理位置较近的服务器通常能获得更好的连接稳定性。
3、文化和语言:在同一服务器上,玩家往往有共同的文化背景和语言,这有助于沟通和团队协作,亚洲服务器上的中国玩家可以使用中文进行交流,这在紧张的比赛中尤为重要。
4、竞技水平:不同服务器上的竞技水平可能会有所不同,全球服务器上的竞争可能更为激烈,因为那里聚集了来自世界各地的高手,而亚洲服务器则可能更适合亚洲地区的玩家,因为他们更熟悉当地玩家的游戏风格和策略。

如何选择服务器
选择合适的服务器对于提升《彩虹六号:围攻》的游戏体验至关重要,以下是一些选择服务器时可以考虑的因素:
地理位置:选择距离自己最近的服务器,以减少延迟和提高连接稳定性。
语言和文化:如果可能,选择能够使用母语交流的服务器,以便更好地沟通和协作。
技术水平:根据自己的技术水平选择合适的服务器,如果你是新手,可能需要避免竞争激烈的服务器,以免影响游戏体验。
朋友和社区:如果你的朋友或社区在某个服务器上活跃,那么加入他们可能会更有趣。
中国玩家在选择《彩虹六号:围攻》的服务器时,通常会优先考虑亚洲服务器,因为它提供了最佳的游戏体验,随着游戏的全球化和社区的发展,越来越多的中国玩家也开始尝试其他服务器,以挑战更高水平的竞争对手,无论是哪种选择,重要的是找到适合自己的服务器,享受游戏带来的乐趣。
【彩虹六号:围攻(Rainbow Six Siege)中国玩家服务器情况】

目前,彩虹六号:围攻(Rainbow Six Siege)的中国玩家主要选择以下几种服务器进行游戏:
1、中国大陆服务器
服务器名称:通常以“CN”开头,CNShanghai”、“CNGuangzhou”等。
特点:延迟较低,网络环境稳定,适合中国大陆玩家。
2、亚洲服务器
服务器名称:以“AS”开头,ASSingapore”、“ASSeoul”等。
特点:虽然不在中国大陆,但地理位置较近,延迟相对较低。
3、欧洲服务器
服务器名称:以“EU”开头,EUWest”、“EUEast”等。

特点:对于中国玩家来说,延迟较高,但可以体验到不同地区的玩家文化。
4、北美服务器
服务器名称:以“NA”开头,NAEast”、“NAWest”等。
特点:延迟较高,但可以与全球玩家竞技。
选择服务器的建议:
如果您在中国大陆,建议选择中国大陆服务器或亚洲服务器,以获得最佳的游戏体验。
如果您在网络环境较好,且对延迟有一定容忍度,也可以尝试连接到欧洲或北美服务器。
服务器情况可能会随时间和网络状况变化,建议在游戏前查看最新的服务器状态信息。