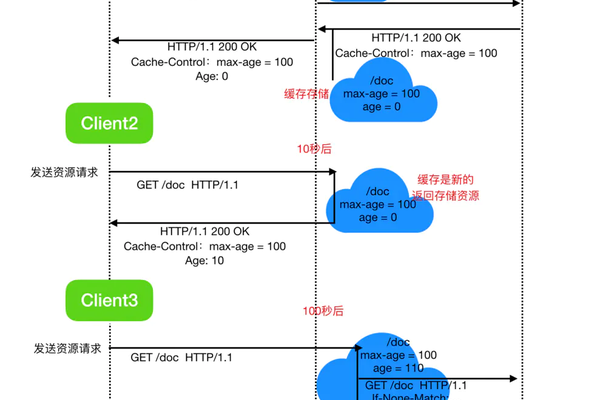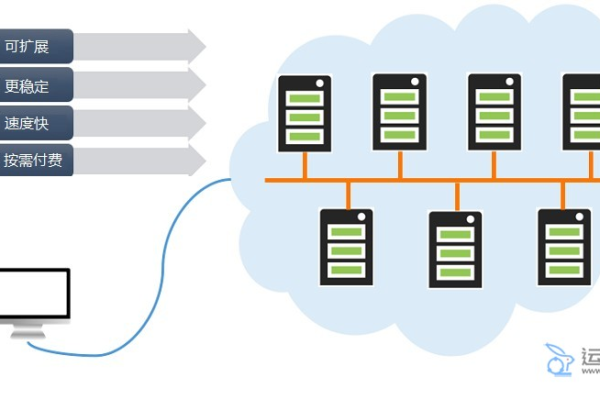刀片式和机架式服务器:哪种更适合你的商业需求? (刀片式和机架式服务器)
- 行业动态
- 2024-03-17
- 7
刀片式服务器适合空间有限、需高密度部署的环境;机架式服务器则适用于需要扩展性和自定义配置的场合。
刀片式服务器和机架式服务器是现代数据中心中两种常见的服务器形式,它们各自有着不同的特点和优势,在选择适合自己商业需求的服务器时,了解这些差异至关重要。
刀片式服务器
刀片式服务器是一种高效的服务器架构,它允许多个独立的服务器单元(刀片)安装在一个共享的机箱内,这种设计使得刀片式服务器在空间利用、能源效率和易管理性方面具有显著的优势。
1、空间节约:由于多个服务器单元共享电源、冷却系统和网络连接,刀片式服务器大大节省了数据中心的空间。
2、能源效率:共享资源减少了整体的能源消耗,因为每个刀片都可以独立关闭或降低功率,根据需求调整能耗。
3、易于管理:刀片式服务器通常配备有集成的管理工具,可以简化部署、维护和升级过程。
4、扩展性:当需要更多计算能力时,可以简单地添加更多的刀片,而不需要购买整个新的服务器。
机架式服务器
机架式服务器是一种传统的服务器形式,它们设计成可以安装在标准的机架或机柜中,机架式服务器提供了高度的灵活性和可定制性。
1、灵活性:机架式服务器可以根据需要进行配置,包括CPU、内存、存储和网络接口卡等。
2、可定制性:企业可以根据自己的特定需求选择不同的硬件组件,从而构建出满足特定性能要求的服务器。
3、成本效益:虽然初始投资可能较高,但机架式服务器在长期运行中提供了更高的性价比,因为它们可以针对特定的工作负载进行优化。
4、可扩展性:机架式服务器可以轻松地在机架中添加或移除,以适应不断变化的业务需求。
哪种更适合你的商业需求?
选择刀片式服务器还是机架式服务器取决于多种因素,包括业务规模、预算、能源效率要求、空间限制以及特定的IT需求。
对于空间有限或者对能源效率有高要求的数据中心,刀片式服务器可能是更好的选择。
对于需要大量自定义配置或高性能计算的应用,机架式服务器可能更合适。
对于需要快速扩展计算能力的企业,刀片式服务器提供了一种简便的方式来增加额外的计算刀片,而不需要重新配置整个服务器架构。
相关问题与解答
Q1: 刀片式服务器和机架式服务器在冷却需求上有何不同?
A1: 刀片式服务器由于共享冷却系统,通常具有更低的冷却需求,机架式服务器可能需要更多的冷却解决方案,因为每个服务器都有自己的冷却系统。
Q2: 如果需要频繁升级硬件,哪种服务器类型更合适?
A2: 机架式服务器更适合频繁升级,因为它们提供了更高的可定制性和灵活性,可以更容易地更换或升级硬件组件。
Q3: 对于初创公司来说,哪种服务器更经济实惠?
A3: 对于初创公司,机架式服务器可能在初期提供更好的成本效益,因为它们可以根据需求逐步扩展,而不是一次性投资大量资金。
Q4: 在处理大规模并行计算任务时,应该选择哪种服务器?
A4: 在处理大规模并行计算任务时,性能通常是首要考虑的因素,机架式服务器可能更合适,因为它们可以针对这些任务进行特定的硬件配置。