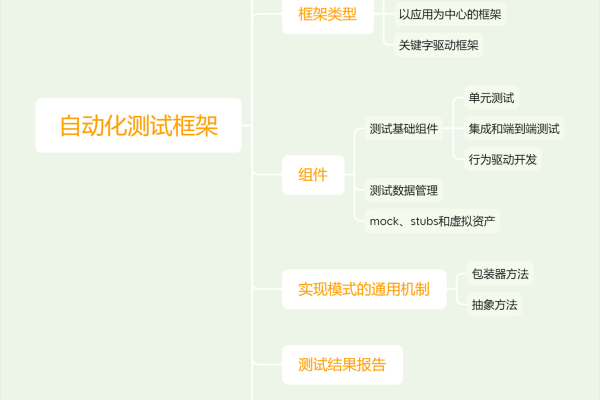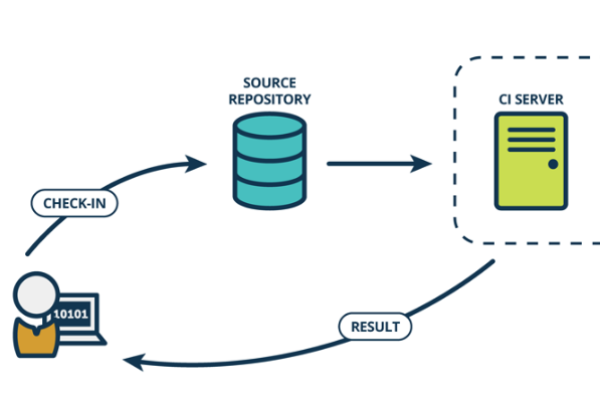php自动化测试_自动化测试模块
- 行业动态
- 2024-06-06
- 1
自动化测试模块在PHP项目中扮演着重要的角色,它可以帮助开发人员快速识别和修复代码中的错误,下面是一个详细的PHP自动化测试模块的概述:
1. 测试环境搭建
在开始编写测试用例之前,需要先搭建一个适合进行自动化测试的环境,这包括安装PHP、数据库和其他必要的软件包。
2. 测试框架选择
选择一个适合项目需求的测试框架是非常重要的,PHP有许多流行的测试框架,如PHPUnit、Codeception等,根据项目的需求和团队的经验选择合适的框架。
3. 测试用例编写
编写测试用例是自动化测试的核心,一个好的测试用例应该能够覆盖各种可能的场景,并且易于理解和修改,测试用例应该遵循一定的结构和规范,以便其他开发人员能够轻松地理解和修改。
4. 测试数据准备
在进行自动化测试时,需要准备一些测试数据,这些数据可以是模拟的用户输入、文件或者其他类型的数据,测试数据的准备应该尽可能覆盖各种可能的场景。
5. 测试执行
执行测试用例是自动化测试的最后一步,可以通过命令行工具或者集成开发环境(IDE)来执行测试用例,在执行测试用例时,应该记录测试结果,并生成相应的报告。
6. 测试结果分析
在执行完测试用例后,需要对测试结果进行分析,如果测试用例失败,需要找出失败的原因,并进行相应的修复,如果测试用例通过,可以考虑增加更多的测试用例来提高代码的覆盖率。
7. 持续集成
将自动化测试与持续集成(CI)系统集成可以提高测试的效率和可靠性,通过配置CI系统,可以在每次代码提交时自动运行测试用例,确保代码的质量。
8. 测试覆盖率报告
测试覆盖率报告是一种衡量测试用例覆盖程度的工具,它可以帮助你了解哪些代码已经被测试覆盖,哪些代码还没有被测试覆盖,通过提高测试覆盖率,可以提高代码的质量和可靠性。
9. 测试用例维护
随着时间的推移,代码会不断发生变化,测试用例也需要相应地进行修改和维护,定期审查和更新测试用例,确保它们与代码的变化保持一致。
10. 性能测试
除了功能测试外,还应该进行性能测试,以确保代码在高负载情况下的表现,可以使用一些性能测试工具,如Apache JMeter、LoadRunner等,来模拟大量的用户请求,并测量系统的响应时间和吞吐量。
11. 安全性测试
安全性测试是确保应用程序免受反面攻击的重要步骤,可以使用一些安全性测试工具,如OWASP ZAP、Burp Suite等,来检测潜在的安全破绽,并采取相应的措施进行修复。
12. 测试文档编写
编写详细的测试文档对于整个测试过程非常重要,测试文档应该包括测试计划、测试用例、测试数据、测试结果和测试报告等内容,测试文档可以帮助团队成员更好地理解和执行测试工作。
以上是一个详细的PHP自动化测试模块的概述,根据项目的具体需求和团队的经验,可以根据实际情况进行调整和优化。
本站发布或转载的文章及图片均来自网络,其原创性以及文中表达的观点和判断不代表本站,有问题联系侵删!
本文链接:http://www.xixizhuji.com/fuzhu/173411.html