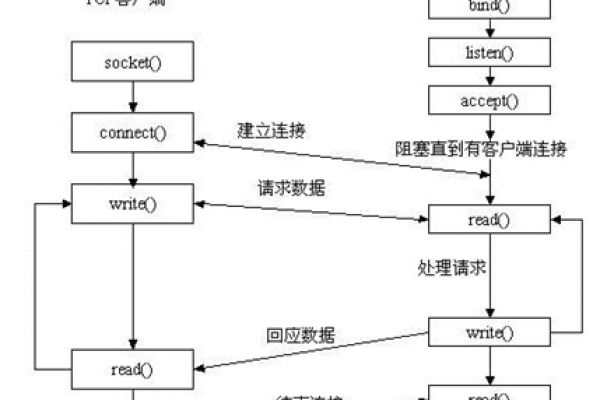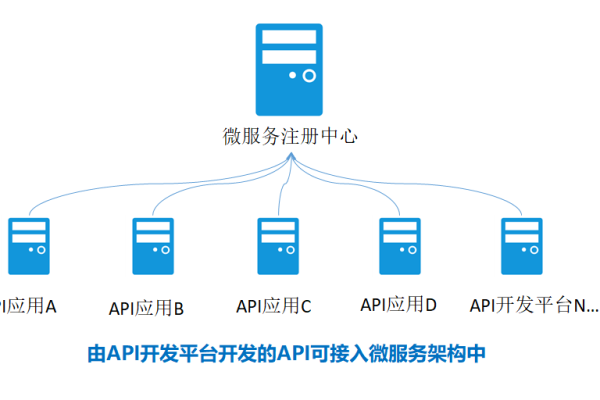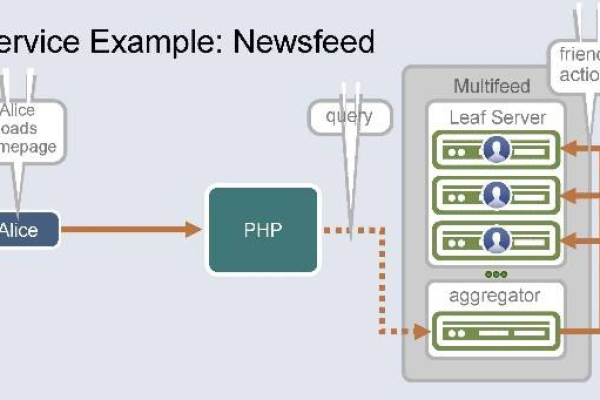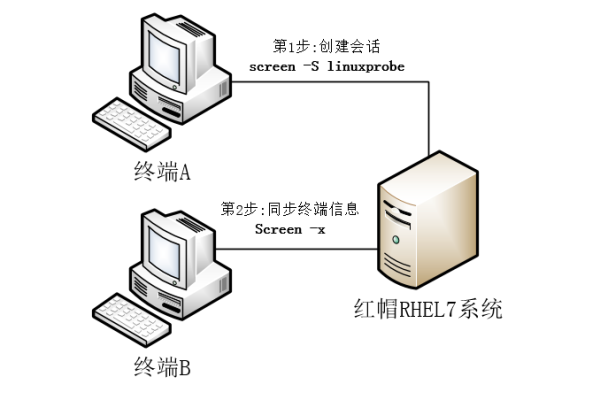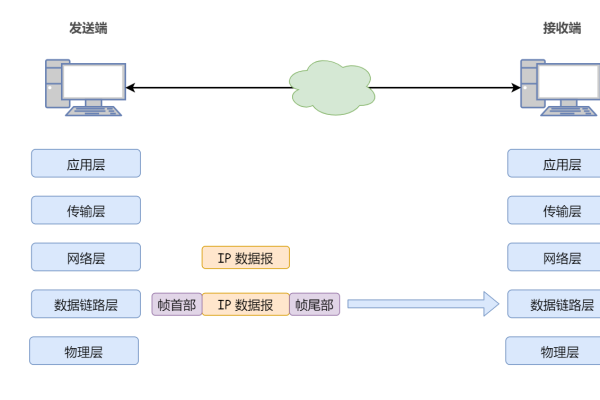云服务器8080端口有什么用(云服务器8080端口有什么用途)
- 行业动态
- 2024-04-29
- 6
云服务器的8080端口通常用于Web服务。当80端口被占用或者出于安全考虑时,很多Web应用会选择8080作为备选端口。
8080端口是网络通信中常用的一个端口,它通常用于服务器上的特定服务,在云服务器环境中,8080端口的用途可以多种多样,但以下是一些常见的用途:
1. 默认HTTP服务端口
许多Web服务器软件(如Apache Tomcat, Jetty等)在没有明确指定端口的情况下,会使用8080作为默认端口,这是因为传统的HTTP服务端口80通常需要管理员权限才能使用,而8080端口则没有这个限制。

| 服务 | 端口 | 说明 |
| HTTP服务 | 8080 | 默认的非特权端口 |
2. 开发和测试环境
在开发和测试环境中,开发人员可能会在同一台机器上运行多个版本的同一应用程序,每个版本可以在不同的端口上运行,8080端口常常被用作其中一个端口。
| 环境 | 端口 | 说明 |
| 开发/测试 | 8080 | 用于运行不同版本的应用程序 |
3. 代理服务器

在某些配置中,8080端口可能被用作代理服务器的端口,用于转发请求到其他端口或服务器。
| 用途 | 端口 | 说明 |
| 代理服务器 | 8080 | 用于转发请求 |
4. 其他服务
除了上述常见用途外,8080端口也可以被任何其他类型的服务使用,只要该服务的配置中指定了8080端口。

| 服务类型 | 端口 | 说明 |
| 任意服务 | 8080 | 可配置的服务端口 |
8080端口是一个灵活的、非特权的端口,常用于各种网络服务,特别是在需要避免使用标准端口(如80端口)时。